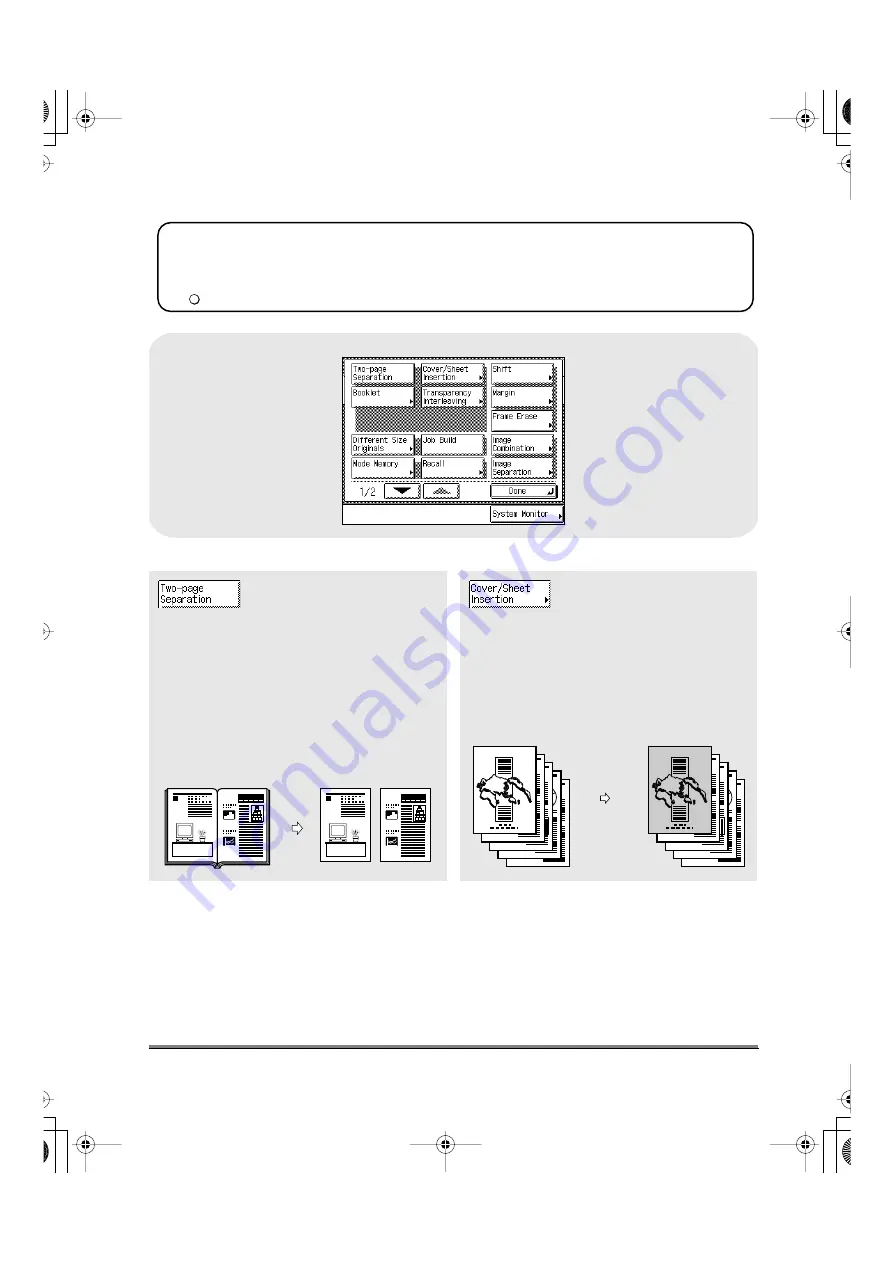
35
What the imageRUNNER 5000 Series Can Do
Special Features Screen
When you press the [Special Features] key in the Basic Features screen, the Special Features screen appears
in the touch panel display. The Special Features screen displays special functions available for copying. In
some functions, when a function is selected, a more detailed screen for the selected mode appears.
To close the Special Features screen and return to the Basic Features screen, press the [Done] key. Pressing
the
key after selecting a function brings up a help screen with guidance information.
?
Guide
Special Features Screen 1/2
Press to select or cancel the Two-page Sepa-
ration mode. This mode enables you to copy
two pages of an opened book onto separate
copy sheets. (See “Making Copies of Facing
Pages in a Book onto Two Separate Copy
Sheets (Two-page Separation),” on p. 3-2.)
1
1
Press to add covers. Also press to add inser-
tion sheets or chapter pages between speci-
fied pages. (See “Adding Front and Back
Covers, Insertion Sheets and Chapter Pages
to Copy Sets (Cover/Sheet Insertion),” on p. 3-4.)
• When you select the [Front Cover] key.
R E P O R T
R E P O R T
E82_US.book Page 35 Tuesday, May 22, 2001 12:11 AM
Содержание ImageRunner 5000 Series
Страница 1: ......
Страница 2: ...imageRUNNER 5000 Series User s Guide Series E82_US book Page 1 Tuesday May 22 2001 12 11 AM ...
Страница 51: ...E82_US book Page 50 Tuesday May 22 2001 12 11 AM ...
Страница 197: ...3 Useful Copy Functions Making Sharp Contrast Copies Sharpness 3 70 E82_US book Page 70 Tuesday May 22 2001 12 11 AM ...
Страница 293: ...E82_US book Page 96 Tuesday May 22 2001 12 11 AM ...
Страница 321: ...5 Printing Efficiently Checking and Changing Printing Status 5 28 E82_US book Page 28 Tuesday May 22 2001 12 11 AM ...
Страница 411: ...E82_US book Page 14 Tuesday May 22 2001 12 11 AM ...
Страница 485: ...E82_US book Page 36 Tuesday May 22 2001 12 11 AM ...
Страница 515: ...E82_US book Page 22 Tuesday May 22 2001 12 11 AM ...
Страница 521: ...E82_US book Page vi Tuesday May 22 2001 12 11 AM ...
Страница 523: ......






























