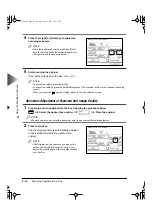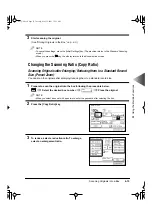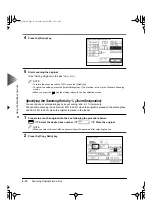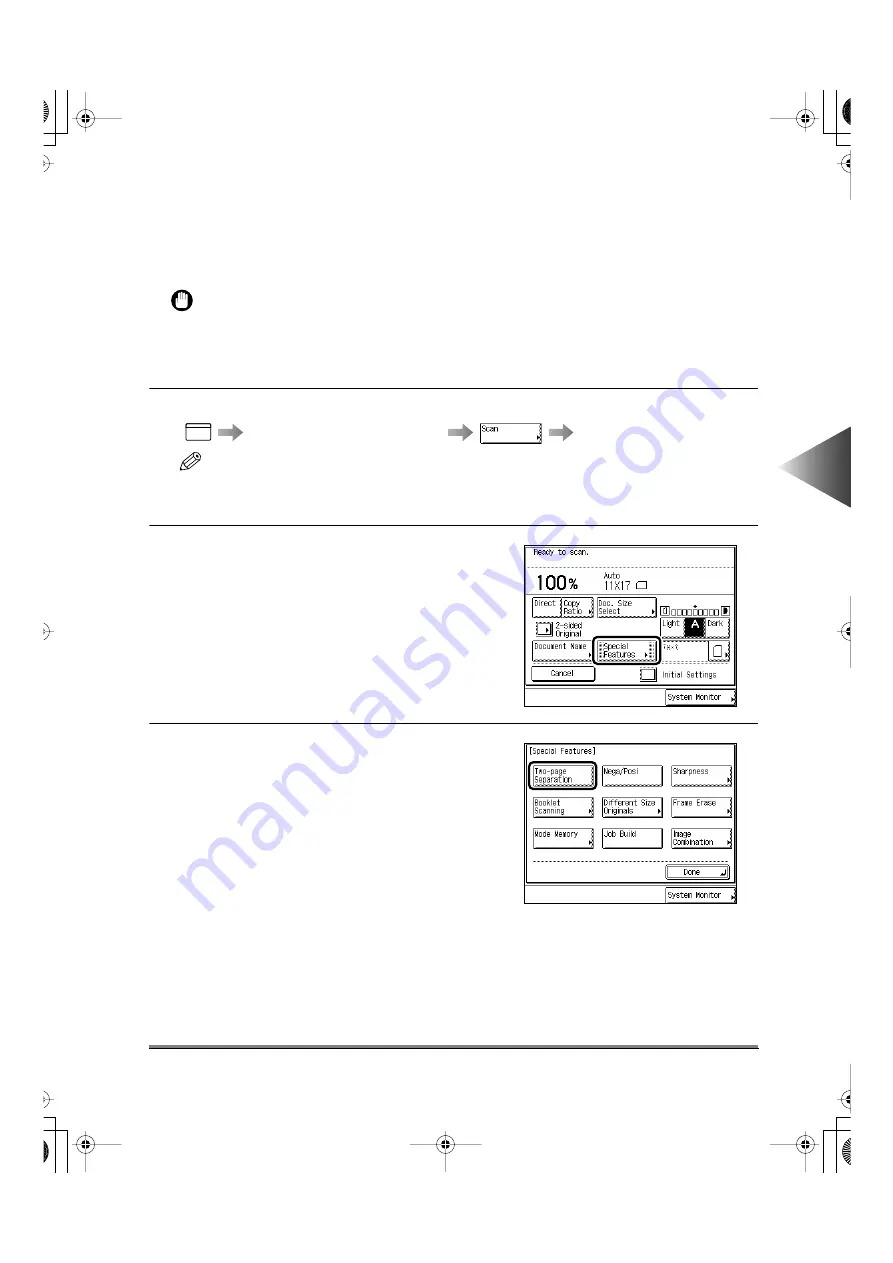
Scanning Originals into a Box
4-27
4
Using the Mail Bo
x Functions
Scanning Facing Pages in a Book onto Two Separate Sheets
in One Step (Two-page Separation)
This feature enables you to scan facing pages in a book or a magazine on separate sheets of paper.
IMPORTANT
• In the Two-page Separation mode, combined use with the Two-sided Original, Booklet Scanning, Different
Size Originals, Binding Erase, and Image Combination modes cannot be set.
• Place your originals on the platen glass. You cannot scan originals placed in the feeder using the
Two-page Separation mode.
1
Prepare to scan the original into the box following the procedure below.
Select the desired box number
Place the original
NOTE
• When you select a box set with a password, enter the password after selecting the box.
• If you want to record in page order, begin scanning from the first page and work your way forward.
• Place the original face down so that the original’s top edge is against the back edge of the platen glass.
2
Press the [Special Features] key.
3
Press the [Two-page Separation] key.
MAIL BOX
Two-page Sep-
aration
E82_US.book Page 27 Tuesday, May 22, 2001 12:11 AM
Содержание ImageRunner 5000 Series
Страница 1: ......
Страница 2: ...imageRUNNER 5000 Series User s Guide Series E82_US book Page 1 Tuesday May 22 2001 12 11 AM ...
Страница 51: ...E82_US book Page 50 Tuesday May 22 2001 12 11 AM ...
Страница 197: ...3 Useful Copy Functions Making Sharp Contrast Copies Sharpness 3 70 E82_US book Page 70 Tuesday May 22 2001 12 11 AM ...
Страница 293: ...E82_US book Page 96 Tuesday May 22 2001 12 11 AM ...
Страница 321: ...5 Printing Efficiently Checking and Changing Printing Status 5 28 E82_US book Page 28 Tuesday May 22 2001 12 11 AM ...
Страница 411: ...E82_US book Page 14 Tuesday May 22 2001 12 11 AM ...
Страница 485: ...E82_US book Page 36 Tuesday May 22 2001 12 11 AM ...
Страница 515: ...E82_US book Page 22 Tuesday May 22 2001 12 11 AM ...
Страница 521: ...E82_US book Page vi Tuesday May 22 2001 12 11 AM ...
Страница 523: ......