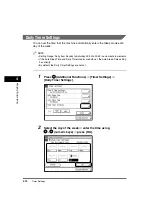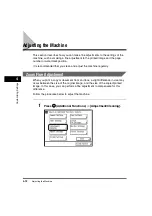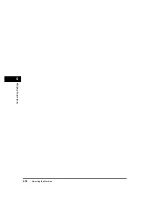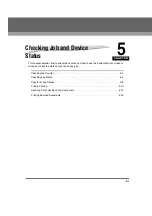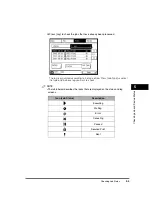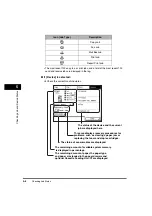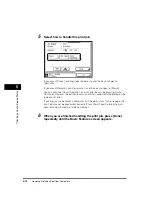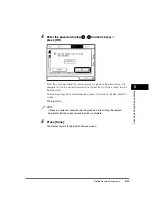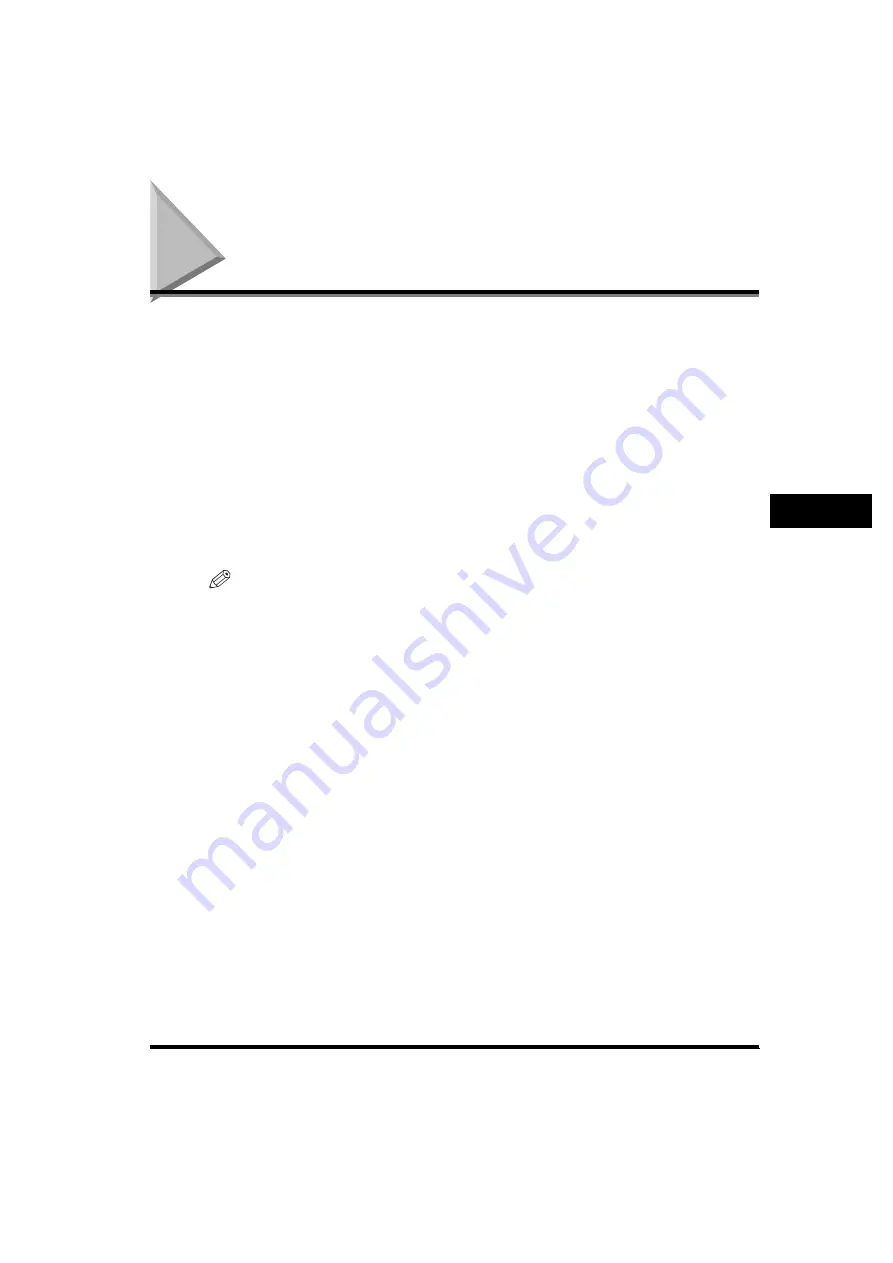
Checking Job Status
5-3
5
Che
c
ki
ng Job an
d
D
e
vi
ce
Status
Checking Job Status
If you press [System Monitor], the System Monitor screen appears, enabling you to
check and change the status of Copy, Fax, and Print jobs. For example, you can
change the order of jobs in the print queue, cancel a job, check the details of a job,
or print a password protected job (Secured Print).
By displaying the status for each job type, it is possible to check the current job or a
job waiting to be processed. By displaying the Log, you can view all of the
completed jobs or confirm that a job has been processed. It is also possible to print
a fax transmissions/receptions report from the System Monitor screen.
From the System Monitor screen, it is possible to quickly acquire information about
the machine, check the amount of paper remaining in all of the standard and
optional paper sources, check the available system memory, and the status of
consumables. You can also view a list of error messages.
NOTE
•
The optional UFR II Printer Kit must be installed to check the status of jobs and the
device.
•
If the optional iR Security Kit is activated by registering a license key and Job Log Display
in System Settings (from the Additional Functions screen) is set to 'Off', the following
items are not displayed on the System Monitor screen.
- Copy, Fax, and Print job logs
•
Many of the check/change operations can also be performed from the Remote User
Interface. (See Chapter 2, "Checking and Managing Functions," in the
Remote UI
Guide
.)
•
The status bars on the keys located on the bottom of the System Monitor screen, flash in
red or green to indicate the status of jobs. The status bars flash green when there are
current jobs that are being processed, and maintain a steady green light when there are
jobs in the print queue. Flashing red status bars indicate errors. For instructions on
resolving errors, see Chapter 8, "Troubleshooting."
•
The Fax function is available only if the optional Super G3 FAX Board is installed.
•
The Print function is available only if the optional UFR II Printer Kit is installed.
Содержание imageRUNNER 3530
Страница 2: ...0 ...
Страница 3: ...imageRUNNER 3530 2830 2230 Reference Guide 0 ...
Страница 16: ...xiv Printing data scanned from an original followed by finishing options such as stapling Copying ...
Страница 158: ...4 2 4 Customizing Settings 4 Customizing Settings Exposure Recalibration 4 74 Automatic Feeder Cleaning 4 75 ...
Страница 219: ...Timer Settings 4 63 4 Customizing Settings 1 Press Additional Functions Timer Settings 2 Press Date Time Settings ...
Страница 234: ...Adjusting the Machine 4 78 4 Customizing Settings ...
Страница 252: ...Printing Secured Documents 5 18 5 Checking Job and Device Status ...
Страница 261: ...Department ID Management 6 9 6 System Manager Settings 3 Press Register ID Password 4 Press Register ...
Страница 300: ...License Registration 6 48 6 System Manager Settings ...
Страница 352: ...Consumables 7 52 7 Routine Maintenance ...
Страница 430: ...If the Power Does Not Turn ON 8 78 8 Troubleshooting ...
Страница 450: ...Index 9 20 9 Appendix ...
Страница 458: ...System Management of the imageRUNNER 3530 2830 2230 VIII ...
Страница 459: ...0 ...