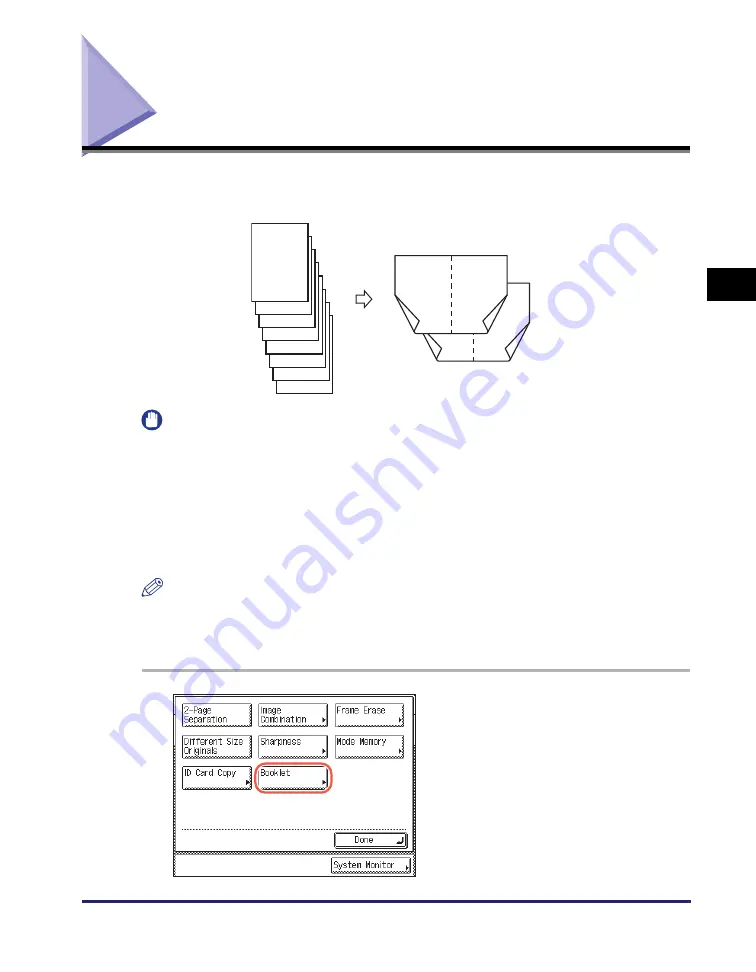
Making Copies for Use as a Booklet
3-27
Ad
v
anced
Co
p
y
ing
F
e
at
ur
es
3
Making Copies for Use as a Booklet
The Booklet mode enables you to copy one-sided or two-sided originals in such a
way that the copies are made into a booklet.
IMPORTANT
•
The Booklet mode cannot be used with the Automatic Paper Selection, 2-Sided
Copying, Finishing, 2-Page Separation, Frame Erase, Different Size Originals, or ID
Card Copy modes.
•
Make sure that the paper type setting is correct. An incorrect paper type setting may
adversely affect the image quality, damage the fixing unit, and cause paper jams.
•
Make sure to place originals with a vertical (portrait) orientation vertically. If these
originals are placed horizontally, the even numbered pages will be printed upside
down.
NOTE
Paper used for the Booklet mode must conform to the following specifications:
- Paper size:
A4R or A3
- Paper type:
Plain, Recycled, Color
1
Place your ori
g
inals
➞
press
[Special Features]
➞
[Booklet].
5
6
4
3
2
1
3
4
5
6
7
8
7
8
2
1
Ori
g
inals
Copies
Содержание imageRUNNER 2545i
Страница 2: ...imageRUNNER 2545i 2545 2535i 2535 2530i 2530 2525i 2525 2520i 2520 Copying Guide...
Страница 11: ...x...
Страница 29: ...Checking Changing Canceling Selected Settings 1 18 Introduction to Copy Function 1...
Страница 63: ...Finishing 2 34 Basic Copying Features 2...
Страница 113: ...Index 5 6 Appendix 5...







































