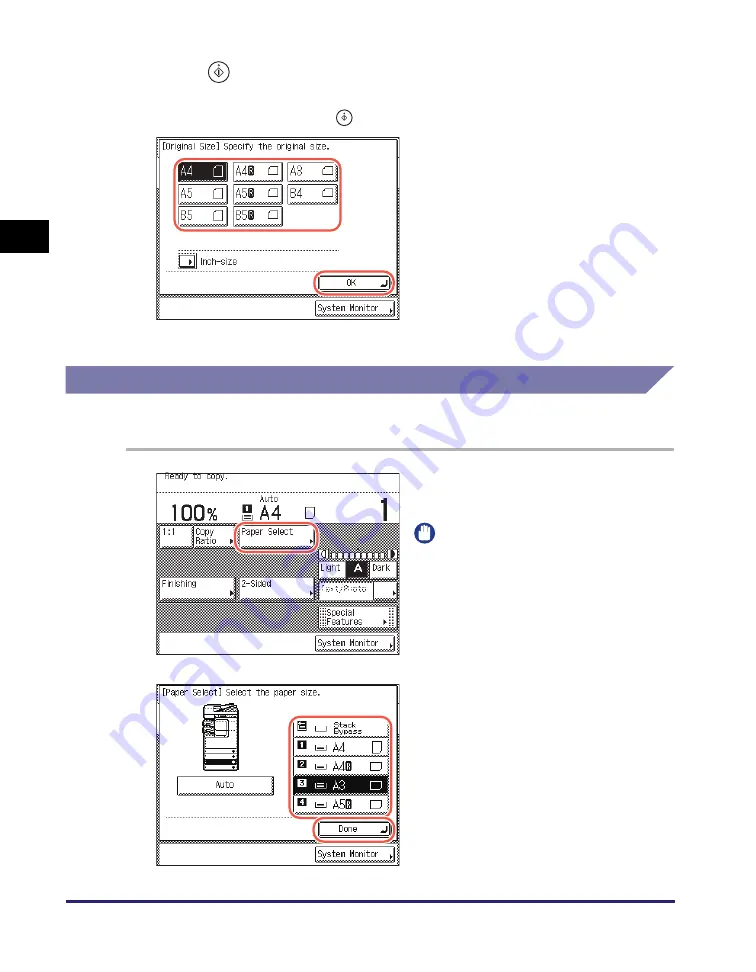
Selecting the Paper Size
2-4
Ba
sic
Co
p
y
ing
F
e
at
ur
es
2
4
Press
(Start).
If the screen appears prompting you to specify the size of the original, select the
original size
➞
press [OK]
➞
(Start).
Copying starts.
Manual Paper Selection
You can manually select the paper size.
1
Place your ori
g
inals
➞
press
[Paper Select].
IMPORTANT
When you copy nonstandard size
originals using the feeder, parts of the
copied image may be missing even if
you select the larger paper size than
that of the original’s. Scan the originals
using the platen glass.
2
Select the desired paper size
➞
press [Done].
Содержание imageRUNNER 2545i
Страница 2: ...imageRUNNER 2545i 2545 2535i 2535 2530i 2530 2525i 2525 2520i 2520 Copying Guide...
Страница 11: ...x...
Страница 29: ...Checking Changing Canceling Selected Settings 1 18 Introduction to Copy Function 1...
Страница 63: ...Finishing 2 34 Basic Copying Features 2...
Страница 113: ...Index 5 6 Appendix 5...






























