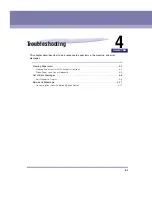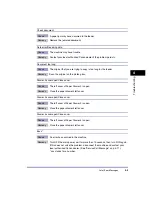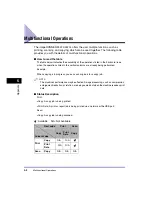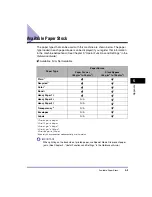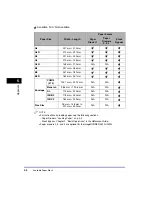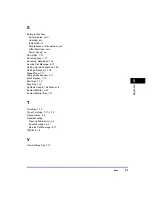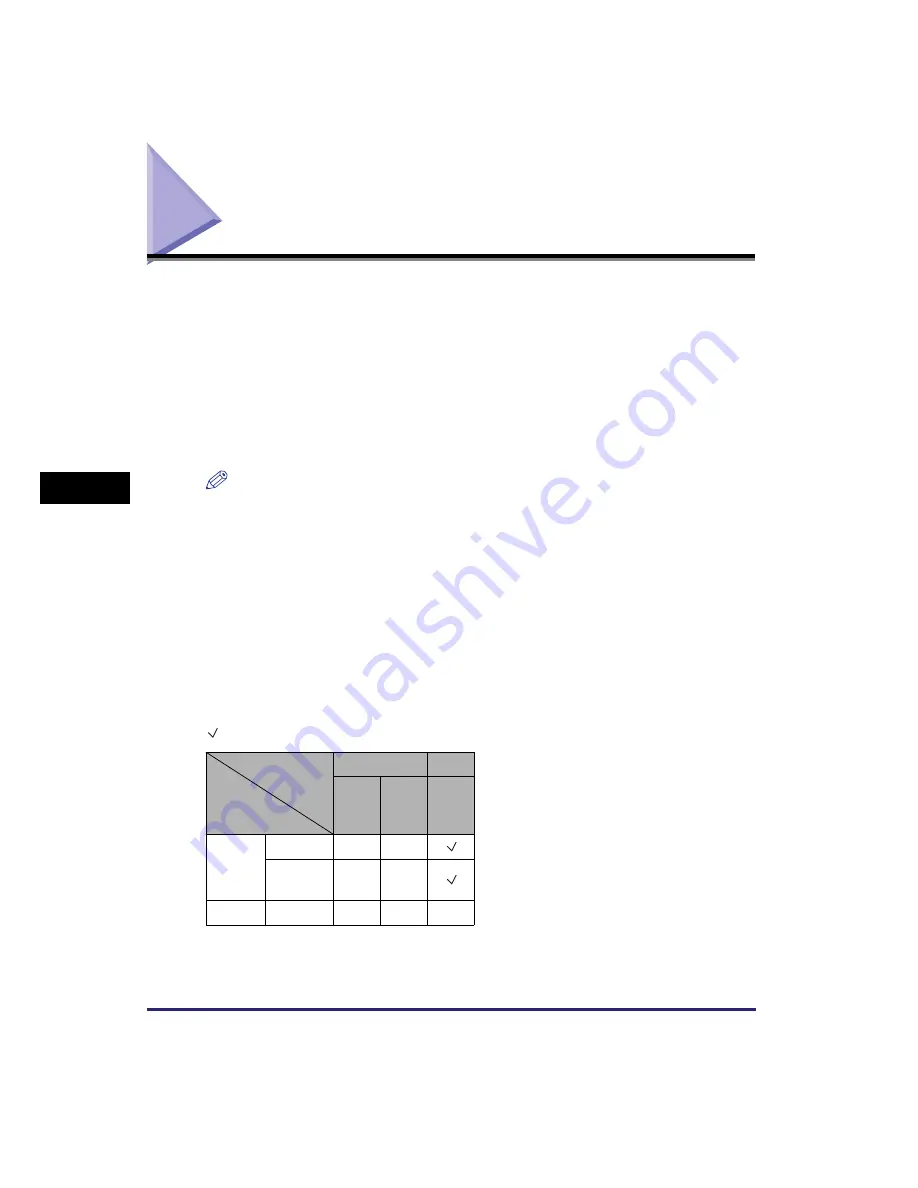
Multifunctional Operations
5-2
App
end
ix
5
Multifunctional Operations
The imageRUNNER 2422L/2420L offers the user multiple functions, such as
printing, scanning, and copying, which can be used together. The following table
provides you with the details of multifunctional operations.
■
How to read the table
The table below indicates the availability of the operations listed in the horizontal rows
when the operations listed in the vertical columns are already being performed.
Example:
When copying is in progress, you can scan originals for a copy job.
NOTE
The machine’s performance may be affected if image processing, such as compression,
enlargement/reduction, or rotation, are being carried out when the machine receives print
data.
■
Status Description
Print:
•
Copy: A copy job is being printed.
•
Print Data: A print or report job is being printed via a network or the USB port.
Scan:
•
Copy: A copy job is being scanned.
: Available N/A: Not Available
Next Jobs
Scan
Current Jobs
Copy
Print
Data
Copy
Copy
N/A
N/A
Print
Data
N/A
N/A
Scan
Copy
N/A
N/A
N/A
Содержание ImageRUNNER 2420L
Страница 2: ...imageRUNNER 2422L 2420L User s Guide ...
Страница 29: ...xxviii ...
Страница 59: ...Before Using the Remote Scan Function 1 30 Before You Start Using This Machine 1 ...
Страница 99: ...Replacing the Toner 3 16 Routine Maintenance 3 ...