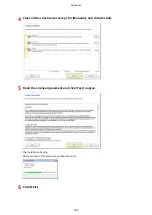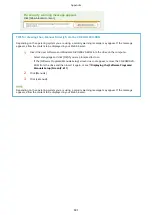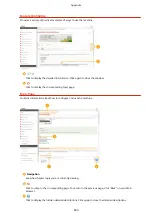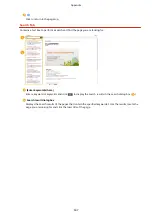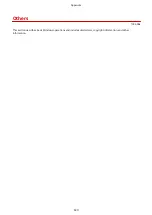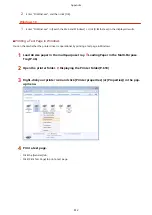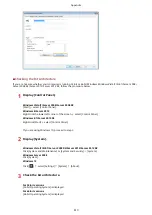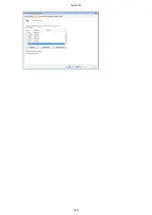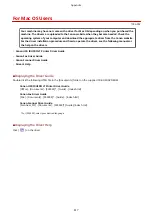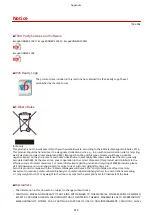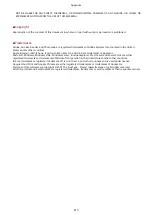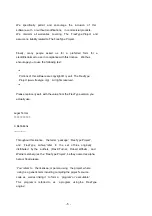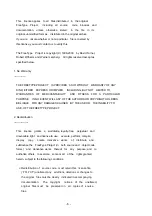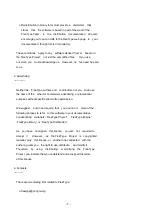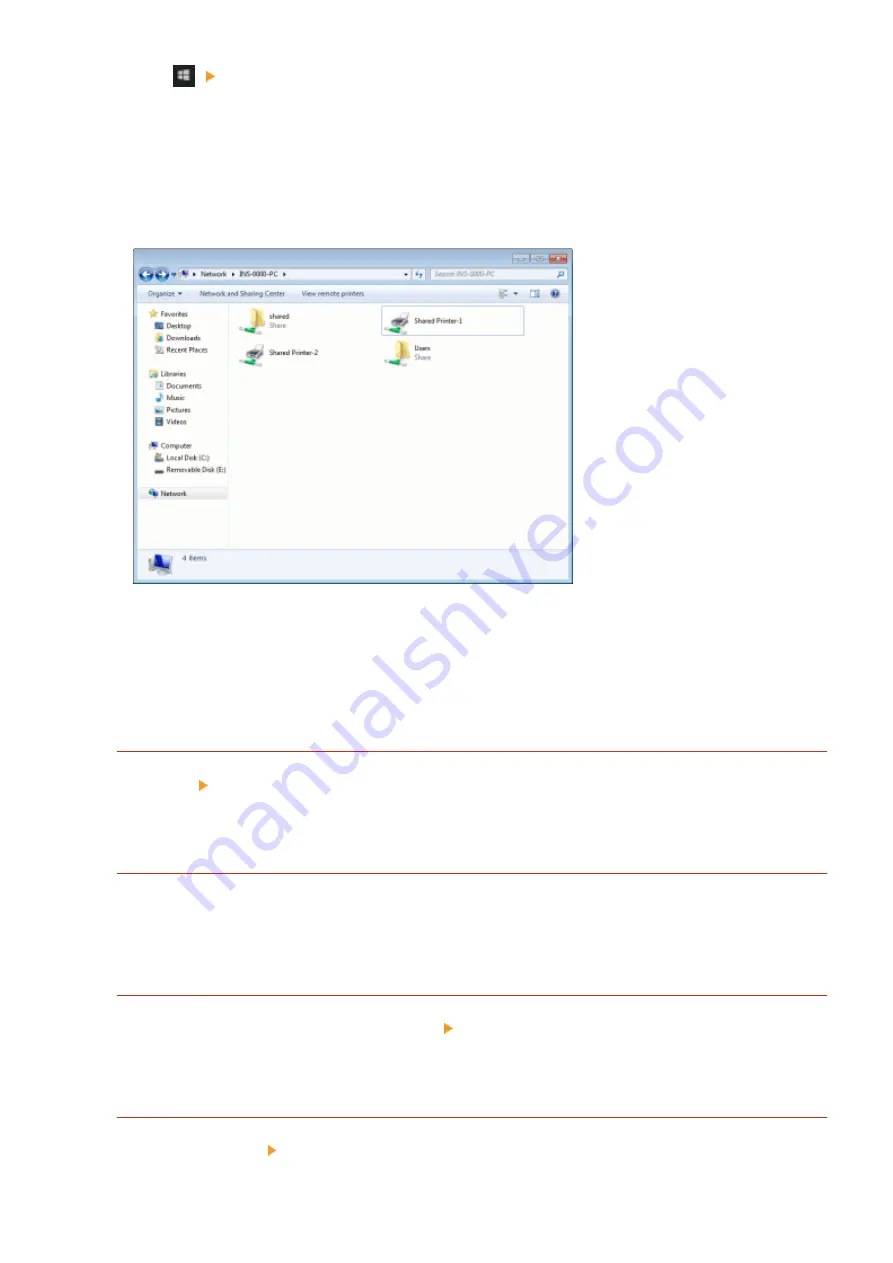
Click [
] [File Explorer].
2
Select [Network] or [My Network Places] and double-click the computer set up as a
print server.
●
To view computers on the network, you may need to turn on network discovery or search the network for
computers.
●
Check if your shared printer is displayed.
◼
Displaying the [Software Programs/Manuals Setup] Screen
If your computer does not display the [Software Programs/Manuals Setup] screen after inserting the CD-ROM/DVD-
ROM, follow the procedure below. The CD-ROM/DVD-ROM drive name is indicated as "D:" in this manual. The CD-ROM/
DVD-ROM drive name may differ depending on the computer you are using.
Windows Server 2003/Server 2003 R2
1
[Start] select [Run].
2
Enter "D:\MInst.exe", and then click [OK].
Windows Vista/7/Server 2008/Server 2008 R2
1
Enter "D:\MInst.exe" in [Search programs and files] (or [Start Search]) under the [Start] menu.
2
Press the [ENTER] key.
Windows 8/Server 2012
1
Right-click the lower-left corner of the screen select [Run].
2
Enter "D:\MInst.exe", and then click [OK].
Windows 8.1/Server 2012 R2
1
Right-click [Start] select [Run].
Appendix
611
Содержание imageRunner 2004
Страница 1: ...imageRUNNER 2204F 2204N 2004N 2004 User s Guide USRMA 0997 01 2017 03 en Copyright CANON INC 2017 ...
Страница 28: ...Control Panel 1053 00A imageRUNNER 2204F 2204N 2004N Basic Operations 20 ...
Страница 56: ... You can use only the paper printed with this machine Basic Operations 48 ...
Страница 59: ...Basic Operations 51 ...
Страница 100: ...LINKS Basic Copy Operations P 77 2 Sided Copying imageRUNNER 2204F 2204N 2004N P 88 Copying 92 ...
Страница 103: ...Basic Copy Operations P 77 Copying 95 ...
Страница 108: ...Basic Copy Operations P 77 Copying 100 ...
Страница 115: ... Sending Faxes Directly from Your Computer Sending Faxes from Your Computer PC Fax P 150 Faxing imageRUNNER 2204F 107 ...
Страница 204: ...Printing a Document P 174 Printing Borders P 194 Printing Watermarks P 197 Using the Machine as a Printer 196 ...
Страница 213: ...Printing a Document P 174 Using the Machine as a Printer 205 ...
Страница 246: ...LINKS Configuring Scan Settings in ScanGear MF P 239 Using the Machine as a Scanner 238 ...
Страница 279: ...6 Click Print Printing starts Linking with Mobile Devices imageRUNNER 2204F 2204N 2004N 271 ...
Страница 283: ...6 Click Fax Fax sending starts Linking with Mobile Devices imageRUNNER 2204F 2204N 2004N 275 ...
Страница 358: ...4 Click Edit 5 Specify SNMPv1 settings Network imageRUNNER 2204F 2204N 2004N 350 ...
Страница 388: ...LINKS Configuring Printer Ports P 333 Security 380 ...
Страница 394: ...Registering Address Book from Remote UI imageRUNNER 2204F P 416 Security 386 ...
Страница 483: ...Troubleshooting 475 ...
Страница 531: ... Page Setup tab Paper Type Plain L Troubleshooting 523 ...
Страница 533: ...Loading Paper P 40 Check whether mixed sizes and types of paper are loaded together Troubleshooting 525 ...
Страница 548: ... After cleaning is completed and the message Finished appears press to return to the Home Screen Maintenance 540 ...
Страница 579: ...For more information about this function see Storing Received Faxes into Memory Memory Reception P 141 Appendix 571 ...
Страница 596: ... Printable Area The shaded areas in the image below indicate the printable area of the document Appendix 588 ...
Страница 608: ...7 Click Next Exit Viewing the e Manual Double click the shortcut icon of the e Manual on the desktop Appendix 600 ...
Страница 611: ...4 Click Next Uninstall begins Wait a moment This process may take some time 5 Click Exit 6 Click Back Exit Appendix 603 ...
Страница 612: ...Appendix 604 ...
Страница 624: ...Appendix 616 ...
Страница 637: ... 10 this software is based in part on the work of the Independent JPEG Group ...
Страница 647: ... 20 including the GNU Public Licence ...