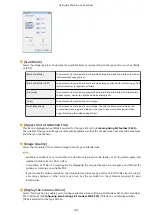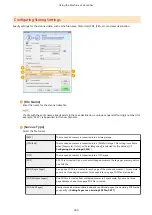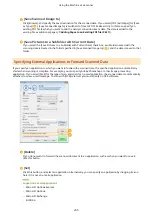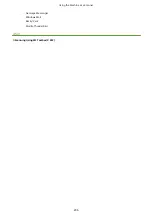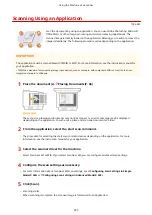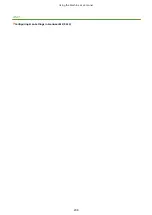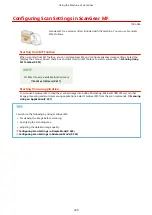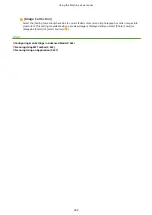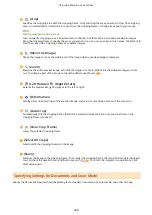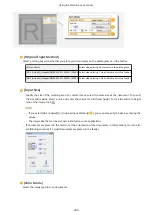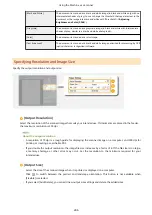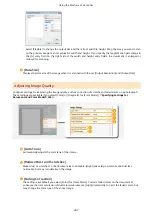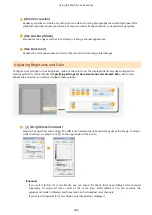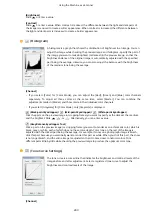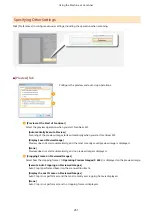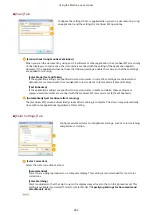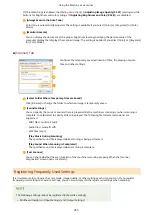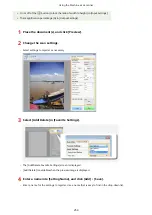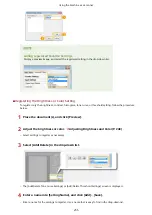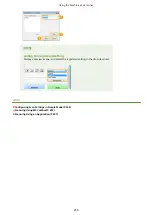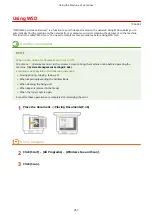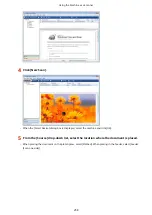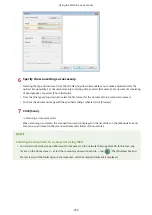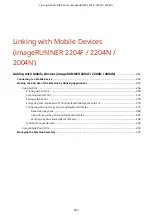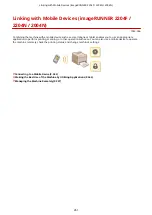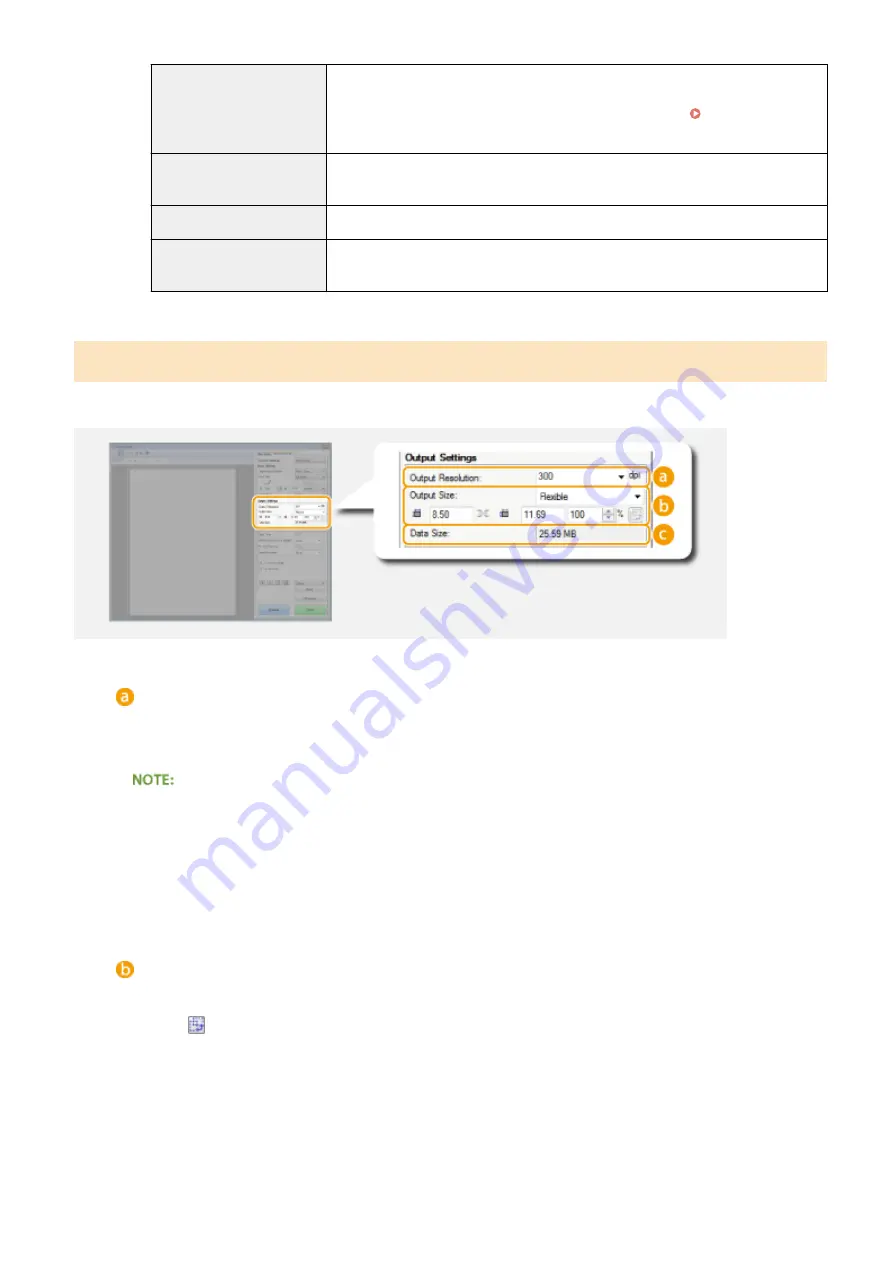
[Black and White]
The document is scanned as a black and white image (in black and white only, with no
intermediate shades of gray). You can change the threshold that separates text in the
document or the image into black and white with [Threshold] ( Adjusting
Brightness and Color(P. 248) ).
[Grayscale]
The document is scanned as a grayscale image (in black and white with intermediate
shades of gray, similar to a black and white photograph).
[Color]
The document is scanned as a color image.
[Text Enhanced]
The document is scanned as a black and white image optimized for processing by OCR
(optical character recognition) software.
Specifying Resolution and Image Size
Specify the output resolution and output size.
[Output Resolution]
Select the resolution of the scanned image that suits your intended use. If documents are placed in the feeder,
the maximum resolution is 300 dpi.
About the output resolution
●
A resolution of 75 dpi is a rough guide for displaying the scanned image on a computer, and 300 dpi for
printing or creating a searchable PDF.
●
If you double the output resolution, the image file size increases by a factor of 4. If the file size is too large,
a memory shortage or other error may occur. Set the resolution to the minimum required for your
intended use.
[Output Size]
●
Select the size of the scanned image when it is printed or displayed on a computer.
●
Click
to switch between the portrait and landscape orientation. This button is not available when
[Flexible] is selected.
●
If you select [Add/Delete], you can add new output size settings and delete the added sizes.
Using the Machine as a Scanner
246
Содержание imageRunner 2004
Страница 1: ...imageRUNNER 2204F 2204N 2004N 2004 User s Guide USRMA 0997 01 2017 03 en Copyright CANON INC 2017 ...
Страница 28: ...Control Panel 1053 00A imageRUNNER 2204F 2204N 2004N Basic Operations 20 ...
Страница 56: ... You can use only the paper printed with this machine Basic Operations 48 ...
Страница 59: ...Basic Operations 51 ...
Страница 100: ...LINKS Basic Copy Operations P 77 2 Sided Copying imageRUNNER 2204F 2204N 2004N P 88 Copying 92 ...
Страница 103: ...Basic Copy Operations P 77 Copying 95 ...
Страница 108: ...Basic Copy Operations P 77 Copying 100 ...
Страница 115: ... Sending Faxes Directly from Your Computer Sending Faxes from Your Computer PC Fax P 150 Faxing imageRUNNER 2204F 107 ...
Страница 204: ...Printing a Document P 174 Printing Borders P 194 Printing Watermarks P 197 Using the Machine as a Printer 196 ...
Страница 213: ...Printing a Document P 174 Using the Machine as a Printer 205 ...
Страница 246: ...LINKS Configuring Scan Settings in ScanGear MF P 239 Using the Machine as a Scanner 238 ...
Страница 279: ...6 Click Print Printing starts Linking with Mobile Devices imageRUNNER 2204F 2204N 2004N 271 ...
Страница 283: ...6 Click Fax Fax sending starts Linking with Mobile Devices imageRUNNER 2204F 2204N 2004N 275 ...
Страница 358: ...4 Click Edit 5 Specify SNMPv1 settings Network imageRUNNER 2204F 2204N 2004N 350 ...
Страница 388: ...LINKS Configuring Printer Ports P 333 Security 380 ...
Страница 394: ...Registering Address Book from Remote UI imageRUNNER 2204F P 416 Security 386 ...
Страница 483: ...Troubleshooting 475 ...
Страница 531: ... Page Setup tab Paper Type Plain L Troubleshooting 523 ...
Страница 533: ...Loading Paper P 40 Check whether mixed sizes and types of paper are loaded together Troubleshooting 525 ...
Страница 548: ... After cleaning is completed and the message Finished appears press to return to the Home Screen Maintenance 540 ...
Страница 579: ...For more information about this function see Storing Received Faxes into Memory Memory Reception P 141 Appendix 571 ...
Страница 596: ... Printable Area The shaded areas in the image below indicate the printable area of the document Appendix 588 ...
Страница 608: ...7 Click Next Exit Viewing the e Manual Double click the shortcut icon of the e Manual on the desktop Appendix 600 ...
Страница 611: ...4 Click Next Uninstall begins Wait a moment This process may take some time 5 Click Exit 6 Click Back Exit Appendix 603 ...
Страница 612: ...Appendix 604 ...
Страница 624: ...Appendix 616 ...
Страница 637: ... 10 this software is based in part on the work of the Independent JPEG Group ...
Страница 647: ... 20 including the GNU Public Licence ...