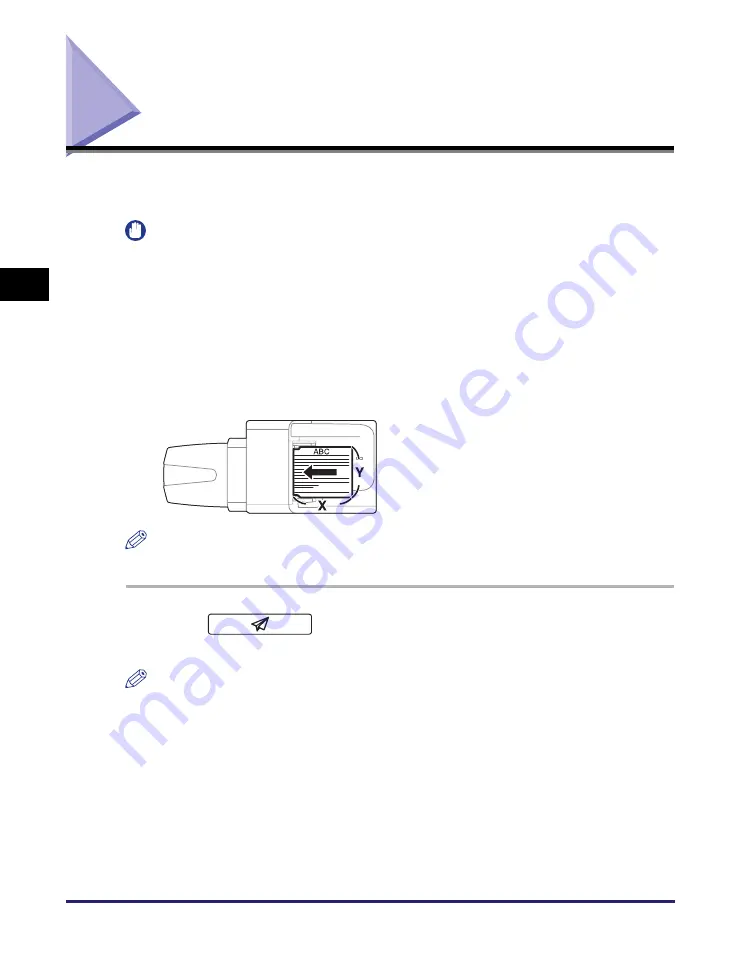
Specifying the Document Size
3-6
Sp
ecifying
t
h
e Sca
n
Set
tin
gs
3
Specifying the Document Size
You can manually specify the document size when the machine cannot detect the
paper size automatically, such as when scanning transparencies.
IMPORTANT
•
The machine cannot automatically detect the size of the originals listed below. Specify
the size of these documents manually.
- Nonstandard size originals
- Highly transparent originals, such as transparencies
- Originals with an extremely dark background
- A5 originals that are placed on the platen glass
•
If you place your originals into the feeder, their horizontal length (X) to the scanning
direction is scanned at the actual size of your originals even if you manually specify the
document size different from your originals. The vertical length (Y) to the scanning
direction is scanned at the document size you specify manually.
NOTE
The default setting is ‘Auto’.
1
Press
(SEND)
➞
place your originals
➞
specify the
destination.
NOTE
•
For instructions on how to place your originals, see Chapter 2, “Basic Operations,” in
the
Reference Guide
.
•
For instructions on how to specify the destination, see “Basic Sending Methods,” on
p. 2-2, or Chapter 4, “Specifying Destinations Easily and Quickly.”
Содержание imageRUNNER 1750i
Страница 2: ...imageRUNNER 1750i 1740i 1730i Sending and Facsimile Guide ...
Страница 27: ...Before Using Send and Fax Functions 1 14 Introduction to Send and Fax Functions 1 ...
Страница 85: ...Canceling Sending Documents 2 58 Sending Documents 2 ...
Страница 105: ...Specifying the File Format 3 20 Specifying the Scan Settings 3 ...
Страница 135: ...Address Book 4 30 Specifying Destinations Easily and Quickly 4 4 Press Reset to return to the top screen ...
Страница 173: ...LDAP Server 4 68 Specifying Destinations Easily and Quickly 4 ...
Страница 183: ...Canceling Receiving Fax Documents 5 10 Receiving Documents 5 ...
Страница 251: ...Reception Related Items 7 40 Customizing the Machine s Settings 7 ...






























