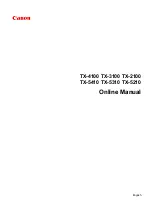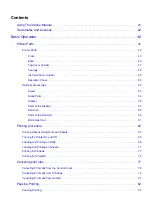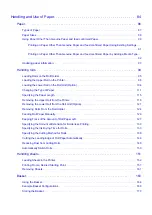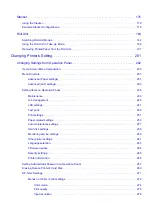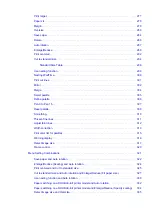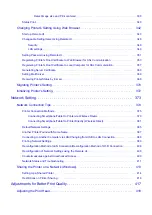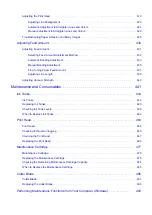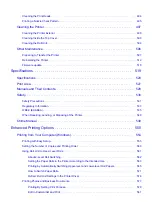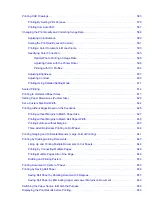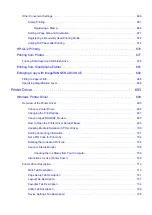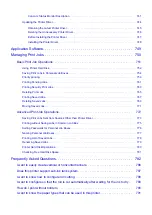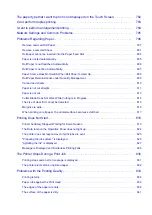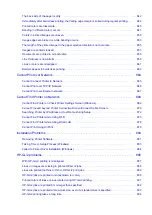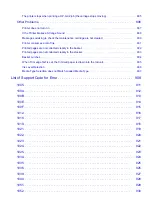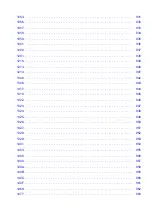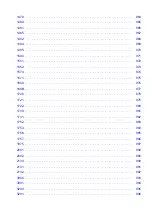Содержание imagePROGRAF TX-2100
Страница 1: ...TX 4100 TX 3100 TX 2100 TX 5410 TX 5310 TX 5210 Online Manual English ...
Страница 42: ...Printer Parts Front Back Top Cover Inside Carriage Ink Tank Cover Inside Operation Panel 42 ...
Страница 45: ...Back TX 4100 TX 5410 TX 3100 TX 2100 TX 5310 TX 5210 45 ...
Страница 72: ...4 Send the print job 4 Printing in Windows Printing from macOS Start printing 72 ...
Страница 80: ...Note The screen may differ slightly depending on the model you are using 80 ...
Страница 82: ...Pausing Printing Pausing Printing 82 ...
Страница 117: ...3 Check the entered length and tap OK 3 117 ...
Страница 145: ...After the roll paper is cut it is rewound automatically 145 ...
Страница 149: ...5 Tap Cut dust reduction 5 6 Tap ON 6 149 ...
Страница 162: ...6 Lower release lever 6 162 ...
Страница 163: ...Basket Using the Basket Example Basket Configurations Storing the Basket 163 ...
Страница 174: ...174 ...
Страница 175: ...Stacker Using the Stacker Example Stacker Configurations 175 ...
Страница 178: ...2 Pull out the stacker toward you to remove the stacker from the printer 2 178 ...
Страница 182: ...182 ...
Страница 183: ...Roll Unit Switching Roll Unit Modes Using the Roll Unit In Take Up Mode Removing Printed Paper from the Roll Unit 183 ...
Страница 189: ...8 Change Roll Holder Lock switch on roll unit to lock direction 8 189 ...
Страница 200: ...11 Remove printed material that has been taken up from roll holder for each paper core 11 200 ...
Страница 239: ...Preparing to Transfer the Printer 239 ...
Страница 271: ...HP GL 2 Settings Menus on HP GL 2 print settings Menu Setting Combinations 271 ...
Страница 273: ...Print color list for palettes Warning display Detect image size Frame control 273 ...
Страница 283: ...F Range which cannot be printed G Paper for printing 283 ...
Страница 285: ...285 ...
Страница 288: ... Even if the image runs off the edge of the paper it is rotated to expand the print range 288 ...
Страница 291: ...A Output object area B Fit to long side post processing size 291 ...
Страница 293: ... ON is selected when printing on roll 293 ...
Страница 295: ...A Position of cut when OFF B Position of cut when ON 295 ...
Страница 299: ... When Enable is selected 299 ...
Страница 309: ...15 12 0 110 168 0 115 No setting No setting Miter 309 ...
Страница 314: ...314 ...
Страница 323: ...Printed without upper lower blank area 323 ...
Страница 329: ... Printed image after reduced A Position of cut for A3 size 329 ...
Страница 331: ...If an image is running off the edge of the paper as shown above the subsequent images are printed on the next sheet 331 ...
Страница 339: ...Printed image A Position of cut Prints the minimum image range in the horizontal center of the paper 339 ...
Страница 369: ...3 Select OK 3 The resending setting is completed 369 ...
Страница 405: ... XX represents alphanumeric characters 405 ...
Страница 418: ...Adjusting the Print Head Adjusting the Print Head Troubleshooting Paper Abrasion and Blurry Images 418 ...
Страница 430: ...Adjusting Feed Amount Adjusting Feed Amount Adjusting Vacuum Strength 430 ...
Страница 434: ...A test pattern is printed for adjustment and adjustment is finished 434 ...
Страница 443: ...Ink Tanks Ink Tanks Replacing Ink Tanks Checking Ink Tank Levels When to Replace Ink Tanks 443 ...
Страница 455: ...6 Make sure ink lamp is lit 6 Note If the ink lamp is not lit reload the tank 7 Close ink tank cover 7 455 ...
Страница 459: ...Note If the ink lamp is not lit reload the tank 7 Close ink tank cover 7 459 ...
Страница 463: ...Print Head Print Head Checking for Nozzle Clogging Cleaning the Print Head Replacing the Print Head 463 ...
Страница 466: ...Cleaning the Print Head 466 ...
Страница 483: ...483 ...
Страница 486: ...Cutter Blade Cutter Blade Replacing the Cutter Blade 486 ...
Страница 496: ...Related Topic Cleaning the Print Heads 496 ...
Страница 503: ...503 ...
Страница 506: ...Other Maintenance Preparing to Transfer the Printer Reinstalling the Printer Firmware update 506 ...
Страница 519: ...Specifications Specifications Print Area 519 ...
Страница 530: ...Safety Safety Precautions Regulatory Information WEEE EU EEA When Repairing Lending or Disposing of the Printer 530 ...
Страница 577: ...Printing Photos and Business Documents Printing By Setting Print Purpose Edit in PosterArtist and Print 577 ...
Страница 582: ...Note For instructions on how to edit and rearrange images refer to the PosterArtist manual 582 ...
Страница 583: ...Printing CAD Drawings Printing By Setting Print Purpose Printing from AutoCAD 583 ...
Страница 647: ...Click OK on the Page Setup tab When you print the document is printed with the print conditions you set 647 ...
Страница 662: ...7 Complete the setup 7 Click OK When you print the upper and lower margins are reduced so that you can save paper 662 ...
Страница 677: ...Printing from Printer Printing Data Saved on USB Flash Drive 677 ...
Страница 693: ...Printer Driver Windows Printer Driver macOS Printer Driver 693 ...
Страница 694: ...Windows Printer Driver Overview of the Printer Driver Printer Driver Description Updating the Printer Driver 694 ...
Страница 707: ...In such cases take the appropriate action as described 707 ...
Страница 757: ...3 Select Save in Job Box in Output Method 3 757 ...
Страница 758: ...758 ...
Страница 770: ...5 In the list select the target job 5 6 Select Edit 6 7 Select Delete 7 8 Select Yes 8 770 ...
Страница 829: ...4913 829 ...
Страница 840: ...Check 9 Is the output guide clean Clean the output guide Cleaning the Printer Exterior 840 ...
Страница 910: ... A000 to ZZZZ B20A B510 910 ...
Страница 938: ...1201 Cause The ink tank cover is open What to Do Close the ink tank cover 938 ...
Страница 939: ...1210 Cause The ink tank cover is open What to Do Close the ink tank cover 939 ...
Страница 967: ...1485 Cause Cannot use attached print head What to Do Attach the correct print head Replacing the Print Head 967 ...
Страница 971: ...1500 Cause The ink in the ink tank is running low What to Do Prepare a new ink tank 971 ...
Страница 973: ...1552 Cause A genuine Canon ink tank has been inserted What to Do To dismiss the message tap OK on the touch screen 973 ...
Страница 976: ...1660 Cause Ink tank not inserted What to Do Insert the ink tank correctly Replacing Ink Tanks 976 ...
Страница 983: ...1752 Cause The ink has run out What to Do Open the ink tank cover and then replace the ink tank Replacing Ink Tanks 983 ...
Страница 1011: ...3331 Cause Print results may be abnormal as there is a large volume of print data What to Do Check the print job 1011 ...
Страница 1014: ...3334 Cause PDF data is print protected What to Do Open the PDF file in Adobe Acrobat and make sure it can be printed 1014 ...
Страница 1062: ...If this does not apply there may be a cutter blade malfunction Contact your Canon dealer for assistance 1062 ...