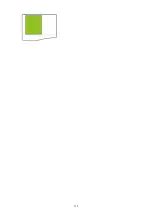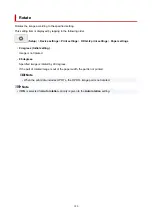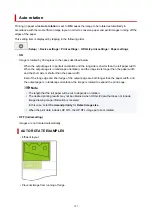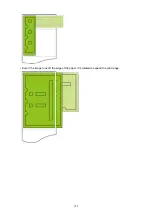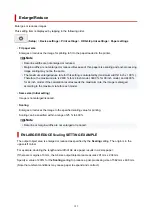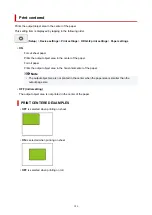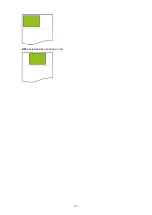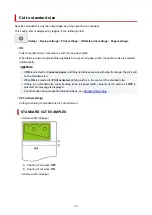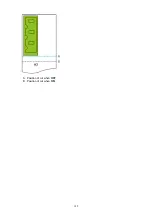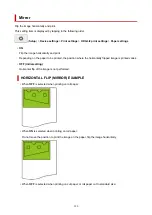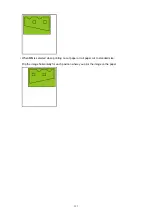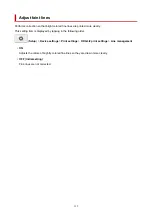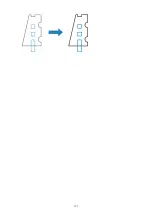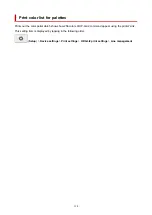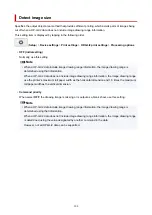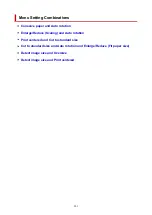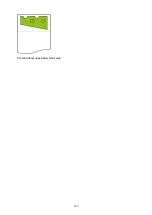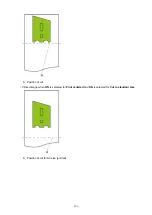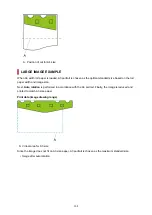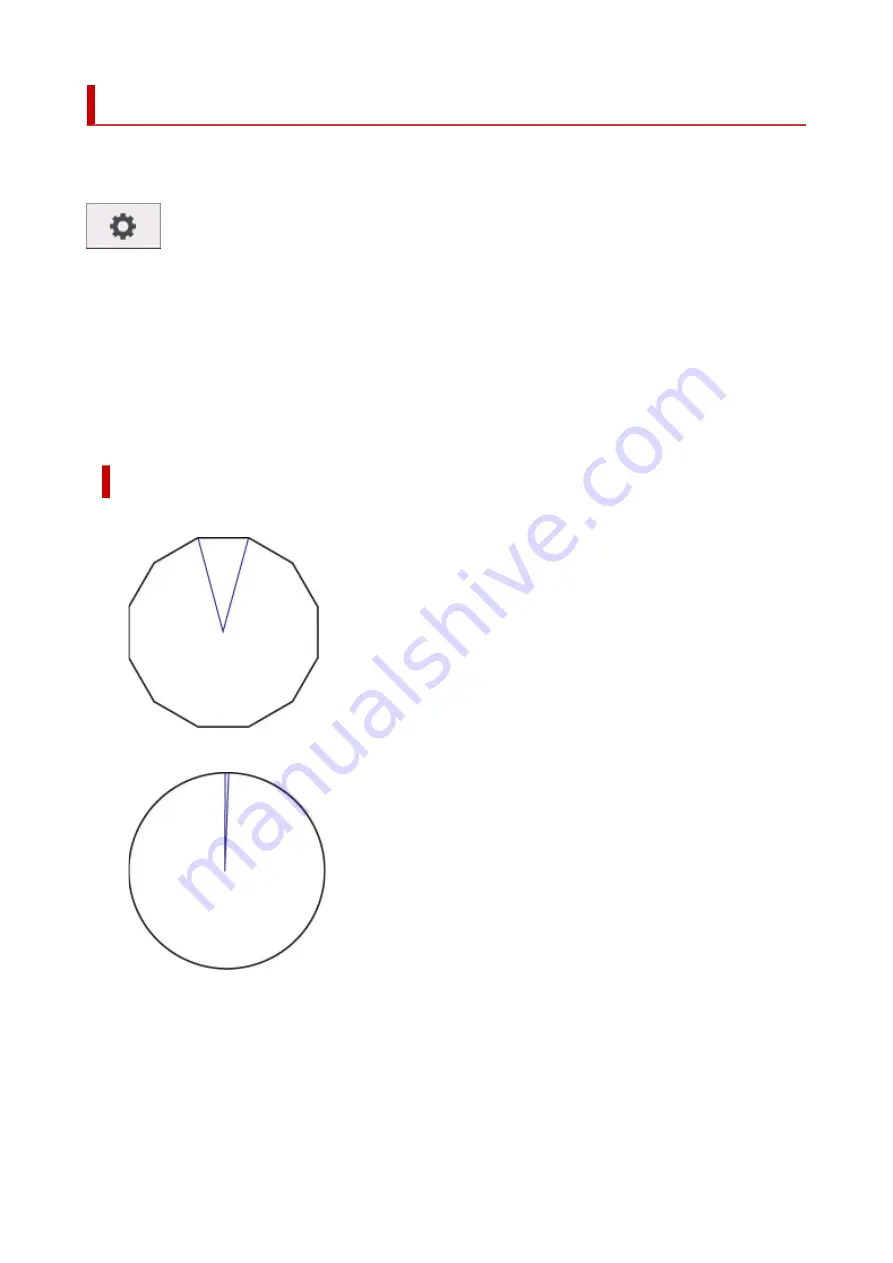
Smooth
Makes arc drawing smoother.
This setting item is displayed by tapping in the following order.
(
Setup
) >
Device settings
>
Print settings
>
HP-GL/2 print settings
>
Line management
•
Software (Initial setting)
Draws arcs using HP-GL/2 data settings.
Default value of the central angle of an arc in HP-GL/2 is 5° (Regular 72-sided polygon) if the angle is
not specified using a HP-GL/2 command.
•
Smoothing
Draws curves that are smoother than arcs with a central angle of 1°.
SMOOTHING EXAMPLES
• When
Software
is selected:
• When
Smoothing
is selected:
193
Содержание imagePROGRAF TM-200
Страница 1: ...TM 200 Online Manual English ...
Страница 54: ...54 ...
Страница 84: ...5 Tap ON 84 ...
Страница 94: ...94 ...
Страница 95: ...Basket Using the Basket 95 ...
Страница 104: ...4 Return to the regular position 104 ...
Страница 106: ...Operations and Touch Screen Operation Panel Touch Screen Checking Instructions During Printer Operations 106 ...
Страница 114: ...114 ...
Страница 119: ...3 Flick up and down and tap Other device settings 4 Tap Energy saving settings 5 Tap Auto power off 119 ...
Страница 141: ...For more on setting items on the operation panel Setting Items on Operation Panel 141 ...
Страница 146: ...HP GL 2 Settings Menus on HP GL 2 print settings Menu Setting Combinations Standard Size Table 146 ...
Страница 166: ...HP GL 2 Settings Menus on HP GL 2 print settings Menu Setting Combinations Standard Size Table 166 ...
Страница 177: ...F Range which cannot be printed G Paper for printing 177 ...
Страница 179: ...179 ...
Страница 182: ... Even if the image runs off the edge of the paper it is rotated to expand the print range 182 ...
Страница 185: ...A Output object area B Fit to long side post processing size 185 ...
Страница 187: ... ON is selected when printing on roll 187 ...
Страница 189: ...A Position of cut when OFF B Position of cut when ON 189 ...
Страница 197: ...197 ...
Страница 203: ...Printed without upper lower blank area 203 ...
Страница 209: ... Printed image after reduced A Position of cut for A3 size 209 ...
Страница 241: ...The resending setting is completed 241 ...
Страница 248: ... H Cutter Blade A round bladed cutter for automatic paper cutting 248 ...
Страница 254: ...Optional accessories Roll Holder Set Stand 254 ...
Страница 263: ...263 ...
Страница 265: ... 2 The password is specified automatically when the printer is turned on for the first time 265 ...
Страница 293: ...Performing Changing Network Settings Canon IJ Network Device Setup Utility Screen Performing Network Settings 293 ...
Страница 306: ...Note This setting item is not available depending on the printer you are using 8 Click Set 306 ...
Страница 316: ...7 Click OK to close screen 316 ...
Страница 322: ...IJ Network Device Setup Utility Menus Printer Settings Menu View Menu Option Menu Help Menu 322 ...
Страница 349: ...4 Enter wireless LAN router password Your device is connected to the printer 5 Start printing from application 349 ...
Страница 351: ...Adjusting the Print Head Adjusting the Print Head Troubleshooting Paper Abrasion and Blurry Images 351 ...
Страница 362: ...Adjusting Feed Amount Adjusting Feed Amount Adjusting Vacuum Strength 362 ...
Страница 366: ...7 Tap paper to adjust A test pattern is printed for adjustment and adjustment is finished 366 ...
Страница 375: ...Ink Tanks Ink Tanks Replacing Ink Tanks Checking Ink Tank Levels When to Replace Ink Tanks 375 ...
Страница 377: ...Note For instructions on replacing the ink tanks see Replacing Ink Tanks 377 ...
Страница 386: ...Print Head Print Head Checking for Nozzle Clogging Cleaning the Print Head Replacing the Print Head 386 ...
Страница 408: ...Cutter Blade Cutter Blade Replacing the Cutter Blade 408 ...
Страница 416: ...Related Topic Cleaning the Print Heads 416 ...
Страница 417: ...Cleaning the Printer Cleaning the Printer Exterior Cleaning Inside the Top Cover Cleaning the Print Head 417 ...
Страница 422: ...2 Close top cover 422 ...
Страница 423: ...Other Maintenance Preparing to Transfer the Printer Reinstalling the Printer Firmware update 423 ...
Страница 433: ...Specifications Specifications Print Area 433 ...
Страница 440: ...Safety Safety Precautions Regulatory Information WEEE EU EEA When Repairing Lending or Disposing of the Printer 440 ...
Страница 460: ...Basic Printing Workflow Printing procedure Canceling print jobs Pausing Printing 460 ...
Страница 478: ...Note The screen may differ slightly depending on the model you are using 478 ...
Страница 480: ...Pausing Printing Pausing Printing 480 ...
Страница 485: ...Printing from iOS Device AirPrint 485 ...
Страница 493: ...Printing Photos and Business Documents Printing By Setting Print Purpose Edit in PosterArtist and Print 493 ...
Страница 498: ...Note For instructions on how to edit and rearrange images refer to the PosterArtist manual 498 ...
Страница 499: ...Printing CAD Drawings Printing By Setting Print Purpose Printing from AutoCAD 499 ...
Страница 532: ...Note Selecting Enlarged Reduced Printing changes the printable area of the document 532 ...
Страница 571: ...7 Complete the setup Click OK When you print the upper and lower margins are reduced so that you can save paper 571 ...
Страница 592: ...Printer Driver Overview of the Printer Driver Printer Driver Description Updating the Printer Driver 592 ...
Страница 604: ...In such cases take the appropriate action as described 604 ...
Страница 648: ...Basic Print Job Operations Managing Job Queue Delete 648 ...
Страница 681: ...Check 8 Is the edge of the cutter blade blunt Replace the cutter blade Replacing the Cutter Blade 681 ...
Страница 774: ...Note To stop printing press the Stop button 774 ...
Страница 785: ...1201 Cause The ink tank cover is open What to Do Close the ink tank cover 785 ...
Страница 786: ...1210 Cause The ink tank cover is open What to Do Close the ink tank cover 786 ...
Страница 808: ...1485 Cause Cannot use attached print head What to Do Attach the correct print head Replacing the Print Head 808 ...
Страница 812: ...1500 Cause The ink in the ink tank is running low What to Do Prepare a new ink tank 812 ...
Страница 814: ...1552 Cause A genuine Canon ink tank has been inserted What to Do To dismiss the message tap OK on the touch screen 814 ...
Страница 817: ...1660 Cause Ink tank not inserted What to Do Insert the ink tank correctly Replacing Ink Tanks 817 ...
Страница 824: ...1752 Cause The ink has run out What to Do Open the ink tank cover and then replace the ink tank Replacing Ink Tanks 824 ...
Страница 849: ...3331 Cause Print results may be abnormal as there is a large volume of print data What to Do Check the print job 849 ...