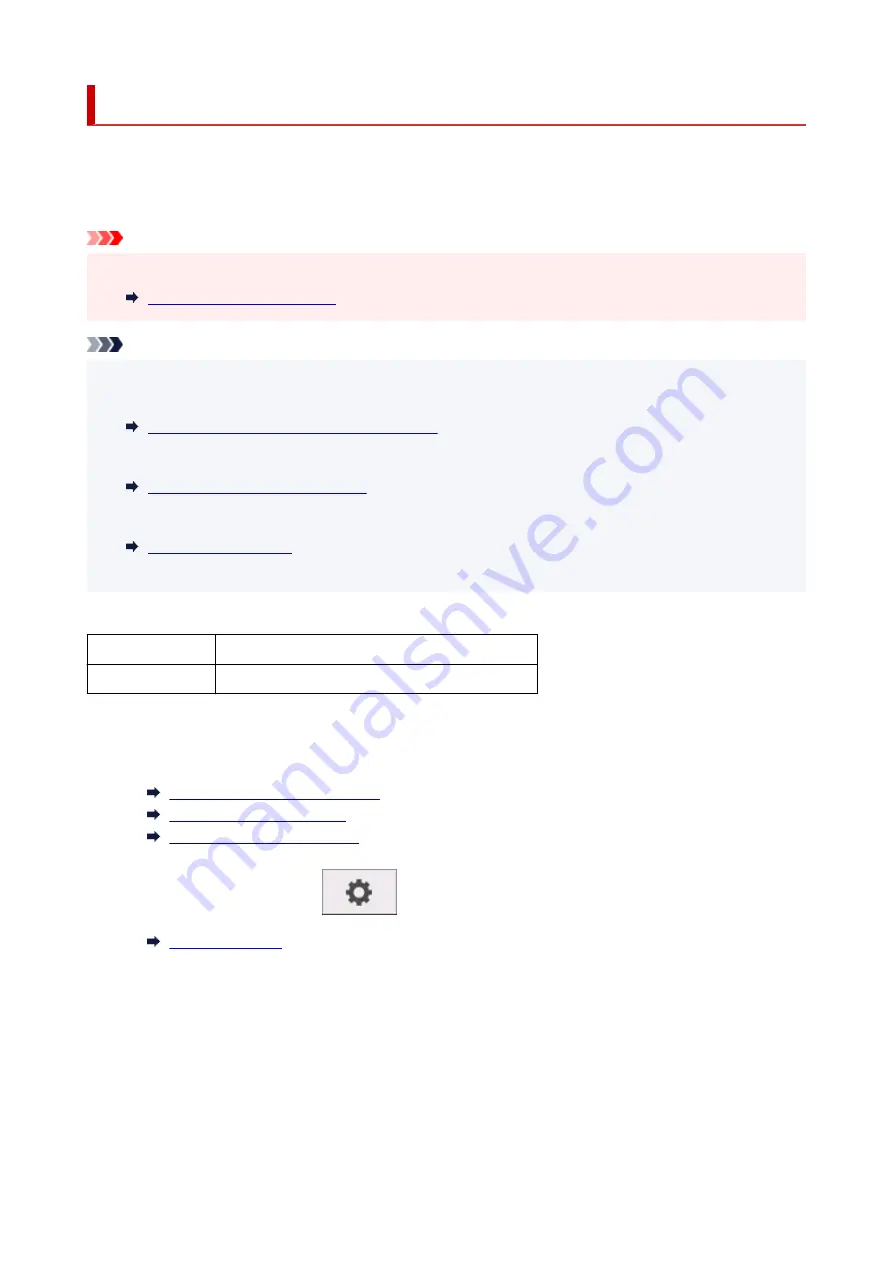
Automatic Banding Adjustment
If printed images are affected by banding in different colors across the sheet, execute
Adjust print quality
for automatic adjustment of the paper feed amount.
The printer prints and reads a test pattern for automatic adjustment of the feed amount.
Important
• When using highly transparent media, use manual adjustment.
Note
• We recommend executing the adjustment if you have changed the paper type or paper size.
• Always check the
Set priority
values.
Selecting Feed Amount Adjustment Method
• If additional fine-tuning is necessary, execute
Paper feed fine adjustment
.
• Use
Adjust feed length
to ensure that lines in CAD drawings are printed at exactly the right length.
• This may take some time, depending on the type of paper.
Items to Prepare
When Using Rolls
An unused roll at least 254.0 mm (10.00 in) wide
When Using Sheets One sheet of unused paper of at least A4/Letter size
Follow the procedure below to adjust.
1.
Load paper.
Loading Rolls on the Roll Holder
Loading Rolls in the Printer
Loading Sheets in the Printer
2.
On the HOME screen, tap
(
Setup
).
3.
Tap
Maintenance
.
4.
Tap
Paper feed adjustment
.
5.
Tap
Adjust print quality
.
6.
Tap
Auto
.
375
Содержание imagePROGRAF TA-30
Страница 1: ...TA 30 Online Manual English ...
Страница 56: ...56 ...
Страница 88: ...5 Tap ON 88 ...
Страница 101: ...101 ...
Страница 102: ...Basket Using the Basket 102 ...
Страница 106: ...Operations and Touch Screen Operation Panel Touch Screen Checking Instructions During Printer Operations 106 ...
Страница 114: ...114 ...
Страница 143: ...For more on setting items on the operation panel Setting Items on Operation Panel 143 ...
Страница 148: ...HP GL 2 Settings Menus on HP GL 2 print settings Menu Setting Combinations Standard Size Table 148 ...
Страница 169: ...HP GL 2 Settings Menus on HP GL 2 print settings Menu Setting Combinations Standard Size Table 169 ...
Страница 180: ...F Range which cannot be printed G Paper for printing 180 ...
Страница 182: ...182 ...
Страница 185: ... Even if the image runs off the edge of the paper it is rotated to expand the print range 185 ...
Страница 188: ...A Output object area B Fit to long side post processing size 188 ...
Страница 190: ... ON is selected when printing on roll 190 ...
Страница 192: ...A Position of cut when OFF B Position of cut when ON 192 ...
Страница 200: ...200 ...
Страница 208: ...14 8 0 100 0 168 168 No setting No setting Miter 15 12 0 110 168 0 115 No setting No setting Miter 208 ...
Страница 211: ...Printed without upper lower blank area 211 ...
Страница 217: ... Printed image after reduced A Position of cut for A3 size 217 ...
Страница 249: ...3 Select OK The resending setting is completed 249 ...
Страница 261: ...Optional accessories Roll Holder Set Stand 261 ...
Страница 269: ...269 ...
Страница 271: ... 2 The password is specified automatically when the printer is turned on for the first time 271 ...
Страница 301: ...Performing Changing Network Settings Canon IJ Network Device Setup Utility Screen Performing Network Settings 301 ...
Страница 324: ...7 Click OK to close screen 324 ...
Страница 330: ...IJ Network Device Setup Utility Menus Printer Settings Menu View Menu Option Menu Help Menu 330 ...
Страница 338: ... TR9530 series 338 ...
Страница 358: ...4 Enter wireless LAN router password Your device is connected to the printer 5 Start printing from application 358 ...
Страница 360: ...Adjusting the Print Head Adjusting the Print Head Troubleshooting Paper Abrasion and Blurry Images 360 ...
Страница 372: ...Adjusting Feed Amount Adjusting Feed Amount Adjusting Vacuum Strength 372 ...
Страница 376: ...7 Tap paper to adjust A test pattern is printed for adjustment and adjustment is finished 376 ...
Страница 385: ...Ink Tanks Ink Tanks Replacing Ink Tanks Checking Ink Tank Levels When to Replace Ink Tanks 385 ...
Страница 392: ...5 Close ink tank cover 392 ...
Страница 395: ...Print Head Print Head Checking for Nozzle Clogging Cleaning the Print Head Replacing the Print Head 395 ...
Страница 417: ...Cutter Blade Cutter Blade Replacing the Cutter Blade 417 ...
Страница 425: ...Related Topic Cleaning the Print Heads 425 ...
Страница 426: ...Cleaning the Printer Cleaning the Printer Exterior Cleaning Inside the Top Cover Cleaning the Print Head 426 ...
Страница 431: ...2 Close top cover 431 ...
Страница 432: ...Other Maintenance Preparing to Transfer the Printer Reinstalling the Printer Firmware update 432 ...
Страница 442: ...Specifications Specifications Print Area 442 ...
Страница 449: ...Safety Safety Precautions Regulatory Information WEEE EU EEA When Repairing Lending or Disposing of the Printer 449 ...
Страница 468: ...Basic Printing Workflow Printing procedure Canceling print jobs Pausing Printing 468 ...
Страница 486: ...Note The screen may differ slightly depending on the model you are using 486 ...
Страница 488: ...Pausing Printing Pausing Printing 488 ...
Страница 501: ...Printing Photos and Business Documents Printing By Setting Print Purpose Edit in PosterArtist and Print 501 ...
Страница 506: ...Note For instructions on how to edit and rearrange images refer to the PosterArtist manual 506 ...
Страница 507: ...Printing CAD Drawings Printing By Setting Print Purpose Printing from AutoCAD 507 ...
Страница 582: ...7 Complete the setup Click OK When you print the upper and lower margins are reduced so that you can save paper 582 ...
Страница 603: ...Printer Driver Overview of the Printer Driver Printer Driver Description Updating the Printer Driver 603 ...
Страница 614: ...In such cases take the appropriate action as described 614 ...
Страница 658: ...Basic Print Job Operations Managing Job Queue Delete 658 ...
Страница 689: ...Check 8 Is the edge of the cutter blade blunt Replace the cutter blade Replacing the Cutter Blade 689 ...
Страница 695: ...4 Load roll At this time be sure to press the Load button and select Load roll paper Loading Rolls in the Printer 695 ...
Страница 782: ...Note To stop printing press the Stop button 782 ...
Страница 790: ...1201 Cause The ink tank cover is open What to Do Close the ink tank cover 790 ...
Страница 791: ...1210 Cause The ink tank cover is open What to Do Close the ink tank cover 791 ...
Страница 813: ...1485 Cause Cannot use attached print head What to Do Attach the correct print head Replacing the Print Head 813 ...
Страница 817: ...1500 Cause The ink in the ink tank is running low What to Do Prepare a new ink tank 817 ...
Страница 819: ...1552 Cause A genuine Canon ink tank has been inserted What to Do To dismiss the message tap OK on the touch screen 819 ...
Страница 822: ...1660 Cause Ink tank not inserted What to Do Insert the ink tank correctly Replacing Ink Tanks 822 ...
Страница 829: ...1752 Cause The ink has run out What to Do Open the ink tank cover and then replace the ink tank Replacing Ink Tanks 829 ...
Страница 853: ...3331 Cause Print results may be abnormal as there is a large volume of print data What to Do Check the print job 853 ...






























