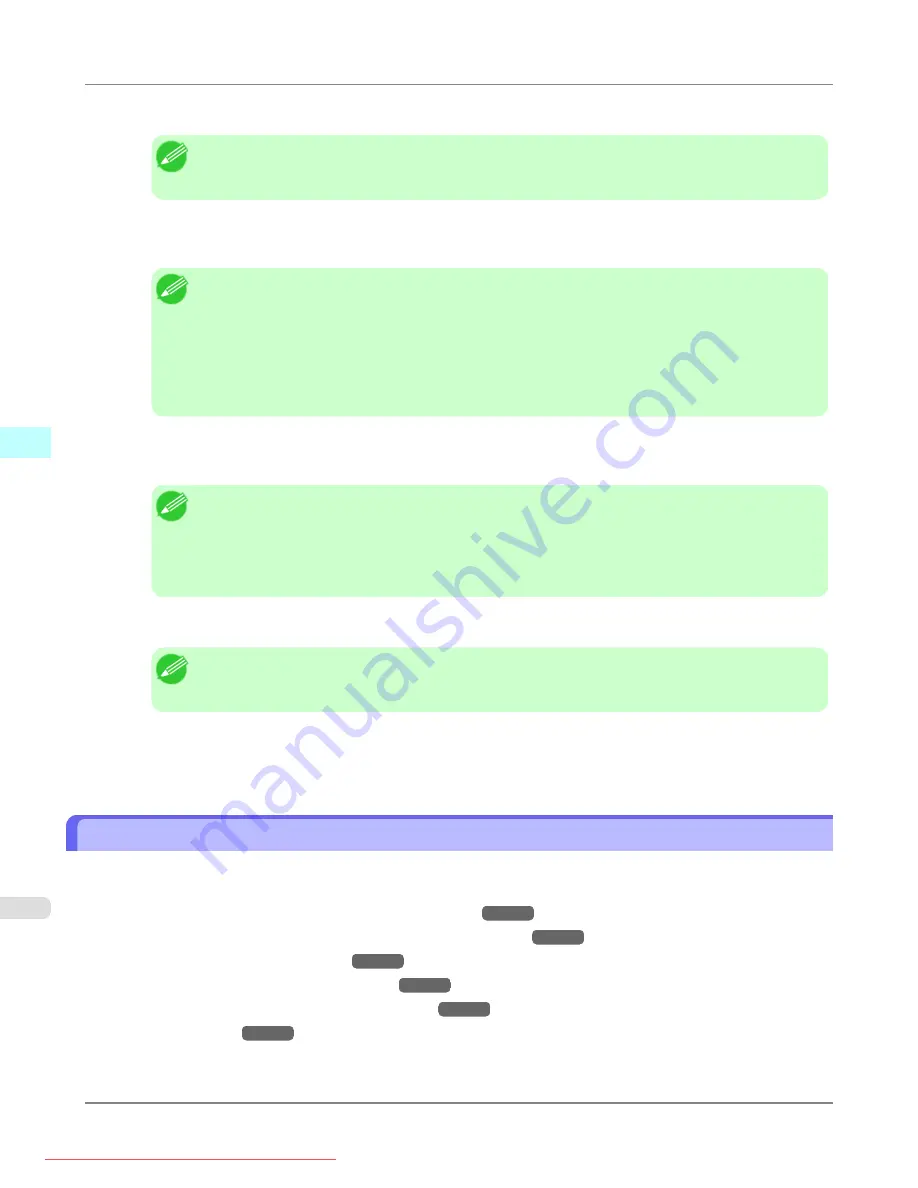
2.
Select the media set to the printer in
Media Type
.
Note
•
Always select media type that is actually set in the printer. When the media you chose is different
from the media set in the printer, you may not receive the desired print results.
3.
Choose either
Accuracy 300ppi
or
High Accuracy 600ppi
for the resolution to process images in
Input Resolution
to Plug-in
.
Note
•
When you select
Accuracy 300ppi
images are processed at an accurate resolution. This can control
print speed and memory capacity.
•
When you select
High Accuracy 600ppi
images are processed at a more accurate resolution. This
setting results in the best print quality, but this takes more time to print than
Accuracy 300ppi
while
also requiring more memory capacity.
• High Accuracy 600ppi
will not display with some
Media Type
settings.
4.
Choose either
High Gradation 8bit
or
Highest Gradation 16bit
for the bit number when processing images in
Input Bit to Plug-in
.
Note
•
When you select
High Gradation 8bit
, images are processed at 8 bit/channel (24 bit).
•
When you select
Highest Gradation 16bit
, images are processed at 16bit/channel (48 bit).
• Highest Gradation 16bit
will not display with some
Media Type
or
Input Resolution to Plug-in
settings.
5.
Select the mode to be printed when processing images in
Print Mode
.
Note
•
The settings that can be selected differ by
Media Type
,
Input Resolution to Plug-in
, and
Input Bit
to Plug-in
selected.
6.
Click the
button.
Printing begins.
Adjust the Colors and Print
You can adjust the colors to your liking and print images.
The explanation below is on 5 ways to adjust the colors using Print Plug-In.
•
Adjust the Colors while Checking the Preview (for Color)
•
Adjust the Colors while Checking the Preview (for Monochrome)
•
Adjust the Colors by Color Matching
•
Print High-Quality Adobe RGB16bit Images
•
Prints monochrome photographs with high quality
•
Windows Software
>
Print Plug-In for Photoshop/Digital Photo Professional
>
Adjust the Colors and Print
iPF8300
4
334
Содержание imagePROGRAF iPF8300
Страница 1139: ...WEEE Directive Appendix Disposal of the product iPF8300 WEEE Directive 14 1121 Downloaded from ManualsPrinter com Manuals ...
Страница 1140: ...Appendix Disposal of the product WEEE Directive iPF8300 14 1122 Downloaded from ManualsPrinter com Manuals ...
Страница 1141: ...Appendix Disposal of the product iPF8300 WEEE Directive 14 1123 Downloaded from ManualsPrinter com Manuals ...
Страница 1142: ...Appendix Disposal of the product WEEE Directive iPF8300 14 1124 Downloaded from ManualsPrinter com Manuals ...
Страница 1143: ...Appendix Disposal of the product iPF8300 WEEE Directive 14 1125 Downloaded from ManualsPrinter com Manuals ...
Страница 1144: ...Appendix Disposal of the product WEEE Directive iPF8300 14 1126 Downloaded from ManualsPrinter com Manuals ...
Страница 1145: ...Appendix Disposal of the product iPF8300 WEEE Directive 14 1127 Downloaded from ManualsPrinter com Manuals ...
Страница 1146: ...Appendix Disposal of the product WEEE Directive iPF8300 14 1128 Downloaded from ManualsPrinter com Manuals ...
Страница 1147: ...Appendix Disposal of the product iPF8300 WEEE Directive 14 1129 Downloaded from ManualsPrinter com Manuals ...
Страница 1149: ...U Utility Sheet 238 V Vacuum Strength 852 W When to replace 1000 Downloaded from ManualsPrinter com Manuals ...
Страница 1150: ... CANON INC 2010 Downloaded from ManualsPrinter com Manuals ...






























