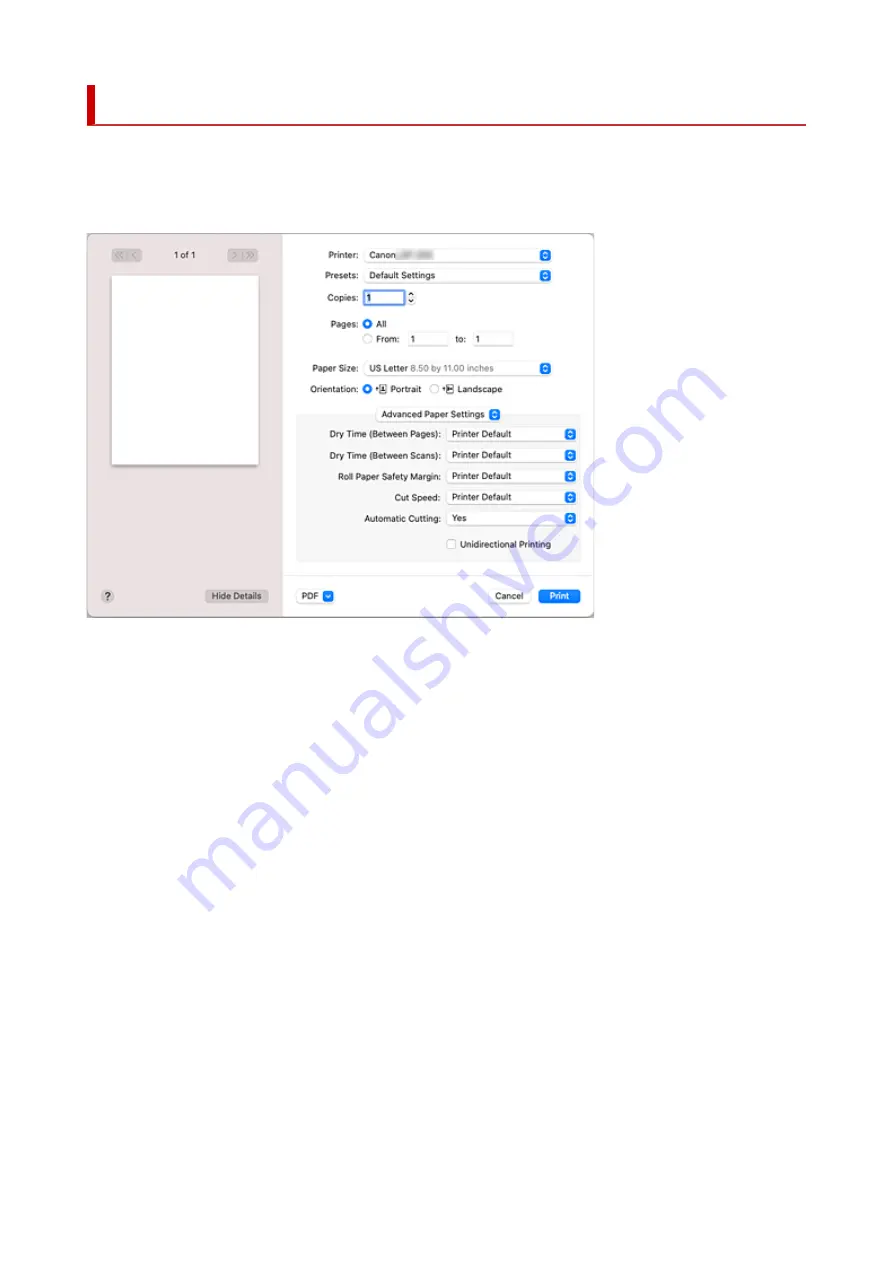
Advanced Paper Settings
Use this dialog box to set detailed print settings that match the media type loaded on the printer.
If the paper becomes stained during printing or if the quality of the print results is less than expected, using
these settings may improve the print results.
Dry Time (Between Pages)
Allows you to set the interval between the time each page is printed and the time it exits the printer.
Since a certain waiting time is required for the ink to dry before the roll paper is cut, even when
automatic cutting is set, you can cut the paper when the ink is dry.
The
Dry Time (Between Pages)
setting is effective only for roll paper.
Printer Default
Applies the settings configured in operation panel of the printer.
None
Documents are ejected immediately after printing is over.
30 seconds / 1 minute / 3 minutes / 5 minutes / 10 minutes / 30 minutes / 60 minutes
After printing is over, documents are ejected after the set time has elapsed.
Dry Time (Between Scans)
Allows you to set the interval between the printing of a scan on a page and the printing of the next scan.
Prevents ink bleeding on a page or uneven coloring during borderless printing.
Printer Default
Applies the settings configured in operation panel of the printer.
None
Each scan is printed immediately after the previous one.
0.5 seconds / 1 second / 3 seconds / 5 seconds / 7 seconds / 9 seconds
After one scan has been printed, the next one will be printed after the set time has elapsed.
Increase the interval depending on the occurrence of bleeding and uneven coloring.
511
Содержание imagePROGRAF GP-300
Страница 1: ...GP 300 GP 200 GP 5300 GP 5200 Online Manual English ...
Страница 17: ...B510 840 ...
Страница 50: ...Optional accessories Stand Roll Holder Set 50 ...
Страница 59: ...Start printing Important Do not move the release lever during printing 59 ...
Страница 68: ...Note The screen may differ slightly depending on the model you are using 68 ...
Страница 70: ...Pausing Printing Pausing Printing 70 ...
Страница 86: ...86 ...
Страница 117: ...5 Tap ON 5 117 ...
Страница 127: ...127 ...
Страница 128: ...Basket Using the Basket 128 ...
Страница 164: ... Prepare to move Select this to prepare for transporting the printer Preparing to Transfer the Printer 164 ...
Страница 192: ...Data on the hard disk are erased 192 ...
Страница 222: ...3 Select OK 3 The resending setting is completed 222 ...
Страница 234: ...4 Enter wireless LAN router password 4 Your device is connected to the printer 5 Start printing from application 5 234 ...
Страница 270: ...Adjusting the Print Head Adjusting the Print Head Troubleshooting Paper Abrasion and Blurry Images 270 ...
Страница 282: ...Adjusting Feed Amount Adjusting Feed Amount Adjusting Vacuum Strength 282 ...
Страница 286: ...6 Tap Auto 6 7 Tap paper to adjust 7 A test pattern is printed for adjustment and adjustment is finished 286 ...
Страница 295: ...Ink Tanks Ink Tanks Replacing Ink Tanks Checking Ink Tank Levels When to Replace Ink Tanks 295 ...
Страница 298: ...Note For instructions on replacing the ink tanks see Replacing Ink Tanks 298 ...
Страница 306: ...306 ...
Страница 308: ...Print Head Print Head Checking for Nozzle Clogging Cleaning the Print Head Replacing the Print Head 308 ...
Страница 330: ...Cutter Blade Cutter Blade Replacing the Cutter Blade 330 ...
Страница 341: ...Cleaning the Printer Cleaning the Printer Exterior Cleaning Inside the Top Cover Cleaning the Print Head 341 ...
Страница 346: ...346 ...
Страница 347: ...Other Maintenance Preparing to Transfer the Printer Reinstalling the Printer Firmware update 347 ...
Страница 357: ...Specifications Specifications Print Area 357 ...
Страница 365: ...Appendix Manuals and Their Contents Safety Online Manual Using This Online Manual Trademarks and Licenses 365 ...
Страница 367: ...Safety Safety Precautions Regulatory Information WEEE EU EEA When Repairing Lending or Disposing of the Printer 367 ...
Страница 404: ...Adjusting Color Balance Adjusting Brightness Adjusting Contrast 404 ...
Страница 420: ...Click Print When you print the document is expanded or reduced to match the roll paper width and then printed 420 ...
Страница 460: ...Printing from Printer Printing Data Saved on USB Flash Drive 460 ...
Страница 482: ...Printer Driver Windows Printer Driver macOS Printer Driver 482 ...
Страница 483: ...macOS Printer Driver Overview of the Printer Driver Description of Print Dialog Updating the Printer Driver 483 ...
Страница 499: ...Adjusting Color Balance Adjusting Brightness Adjusting Contrast 499 ...
Страница 530: ...3 Select Save in Job Box in Output Method 3 530 ...
Страница 531: ...531 ...
Страница 533: ...2 Select Job management 2 3 Select Print job 3 4 In the list select the target job 4 5 Select Prioritize 5 533 ...
Страница 543: ...5 In the list select the target job 5 6 Select Edit 6 7 Select Delete 7 8 Select Yes 8 543 ...
Страница 558: ...Media Type Selection does not Match Loaded Media Type 558 ...
Страница 583: ...583 ...
Страница 587: ...Check 8 Is the edge of the cutter blade blunt Replace the cutter blade Replacing the Cutter Blade 587 ...
Страница 594: ...6 Load roll 6 At this time be sure to press the Load button and select Load roll paper Loading Rolls in the Printer 594 ...
Страница 618: ...Cleaning the Printer Exterior 618 ...
Страница 620: ...Move the printer to a different environment or let the paper dry before rolling it 620 ...
Страница 691: ...1201 Cause The ink tank cover is open What to Do Close the ink tank cover 691 ...
Страница 692: ...1210 Cause The ink tank cover is open What to Do Close the ink tank cover 692 ...
Страница 714: ...1485 Cause Cannot use attached print head What to Do Attach the correct print head Replacing the Print Head 714 ...
Страница 718: ...1500 Cause The ink in the ink tank is running low What to Do Prepare a new ink tank 718 ...
Страница 720: ...1552 Cause A genuine Canon ink tank has been inserted What to Do To dismiss the message tap OK on the touch screen 720 ...
Страница 723: ...1660 Cause Ink tank not inserted What to Do Insert the ink tank correctly Replacing Ink Tanks 723 ...
Страница 730: ...1752 Cause The ink has run out What to Do Open the ink tank cover and then replace the ink tank Replacing Ink Tanks 730 ...
Страница 752: ...3331 Cause Print results may be abnormal as there is a large volume of print data What to Do Check the print job 752 ...
Страница 791: ...Contact your Canon dealer for assistance 791 ...
















































