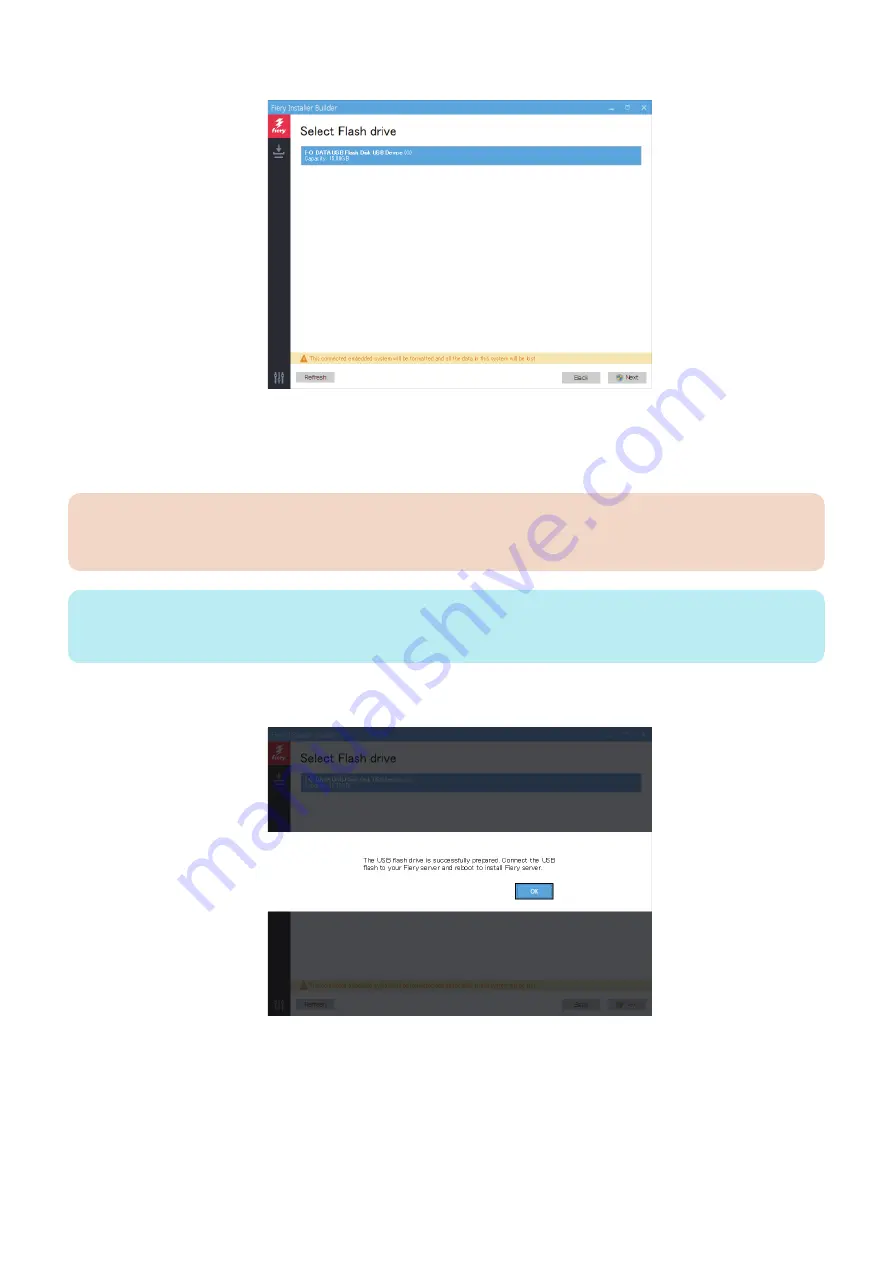
5. At the Select Flash drive window, click the USB flash drive that you attached to the computer, and click Next.
If more than one USB devices are displayed, make sure to select the USB flash drive that you attached for loading the system
software.
A warning message “This USB flash drive will be formatted and all the data in this USB flash drive will be lost.” appears.
Click Next to format the USB flash drive and proceed.
IMPORTANT:
All the data on the USB flash drive will be lost when you format the USB flash drive. Make sure that no valuable data is
stored on the device.
NOTE:
It may take approximately 30 to 40 minutes to format the USB flash drive and load the files on to the drive. Do not interrupt the
operation.
6. Once the preparation is done, safely disconnect the USB flash drive from the computer.
You can use this USB flash drive as a source for system software installation.
■ Install the system software using the prepared USB flash drive
You can install the system software using the prepared USB flash drive.
● To install the system software
1. Remove all the USB devices that may be connected to the
imagePRESS Server
.
4. INSTALLING SYSTEM SOFTWARE
60
Содержание imagePRESS Server G250 V2
Страница 7: ...Introduction 1 Introduction 2 Specifications 7 ...
Страница 16: ...Using the imagePRESS Server 2 Using the imagePRESS Server 11 ...
Страница 20: ...REPLACING PARTS 3 Replacing Parts 15 ...
Страница 52: ...INSTALLING SYSTEM SOFTWARE 4 Installing System Software 47 ...
Страница 74: ...TROUBLESHOOTI NG 5 Troubleshooting 69 ...
Страница 86: ...INSTALLATION PROCEDURE 6 Before Connection 81 Installation Procedure 83 Settings After Installation 91 ...
Страница 94: ...9 10 11 2x 1x 12 1x Cross Ethernet Cable 1x 6 INSTALLATION PROCEDURE 88 ...






























