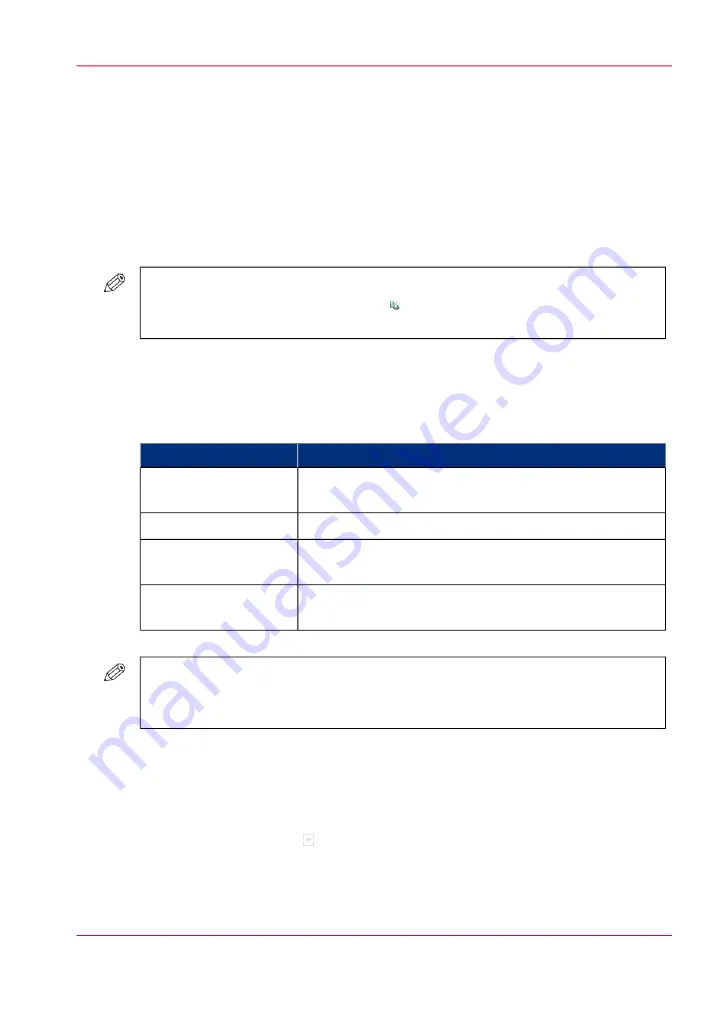
Delete print jobs
Locations from which jobs can be deleted
You can delete jobs from the following locations.
■
List of 'Printed jobs' (if this function is enabled in the Settings Editor).
■
List of 'Scheduled jobs'.
■
List of 'Waiting jobs'.
#
NOTE
You can only delete the active print job in the list of 'Scheduled jobs' when the
printer is on hold.
Select the jobs you want to delete
The table below describes your options to select one or more jobs.
Select one or more jobs that you want to delete
#
How to do?
What to delete?
Go to the correct location described above, then touch the
jobs one by one.
One or more separate
jobs
Go to the correct location, then touch 'Select' -> 'All'.
All jobs
Go to the correct location, then touch 'Select' ->
'<html>Jobs with available media</html>'.
'<html>Jobs with avail-
able media</html>'
Go to the correct location, then touch 'Select' ->
'<html>Jobs with label</html>'.
'<html>Jobs with la-
bel</html>'
#
NOTE
For the list of 'Printed jobs', you can indicate in the Settings Editor that the list must
be cleaned automatically at specified times. The factory default is 1 day.
How to delete the jobs
1.
Go to one of the following locations.
Touch 'Jobs' -> 'Queues'
If collapsed, first touch to expand the list of 'Scheduled jobs' or 'Waiting jobs'.
■
■
Touch 'Jobs' -> 'Printed jobs'
2.
Select the jobs you want to delete.
Chapter 6 - Print jobs
125
Delete print jobs
Содержание IMAGEPRESS C7010VPS
Страница 1: ...Operating Information...
Страница 8: ...8 Contents...
Страница 9: ...Chapter 1 Preface...
Страница 15: ...Chapter 2 Main parts...
Страница 55: ...Chapter 3 Operating concept...
Страница 78: ...Chapter 3 Operating concept 78 Manage production printing...
Страница 79: ...Chapter 4 Operator panel views...
Страница 88: ...Chapter 4 Operator panel views 88 The System view...
Страница 89: ...Chapter 5 Power information...
Страница 97: ...Chapter 6 Print jobs...
Страница 120: ...Delete print jobs on page 125 Chapter 6 Print jobs 120 Reprint a job...
Страница 167: ...Chapter 7 Copy jobs...
Страница 205: ...Chapter 8 Scan jobs...
Страница 220: ...Chapter 8 Scan jobs 220 Combine subsets into one file...
Страница 221: ...Chapter 9 Paper toner and staples...
Страница 305: ...Chapter 10 Adapt printer settings to your needs...
Страница 331: ...Chapter 11 Maintenance and calibra tion...
Страница 333: ...The maintenance section Chapter 11 Maintenance and calibration 333 Introduction to the Maintenance section...
Страница 351: ...Chapter 12 Specifications...
Страница 370: ...Chapter 12 Specifications 370 Specifications...
Страница 371: ...Chapter 13 Third Party Software...
Страница 376: ...BILITY OF SUCH DAMAGE fp s 8 1 Berkeley 6 10 93 Chapter 13 Third Party Software 376 FPU Emulation code...






























