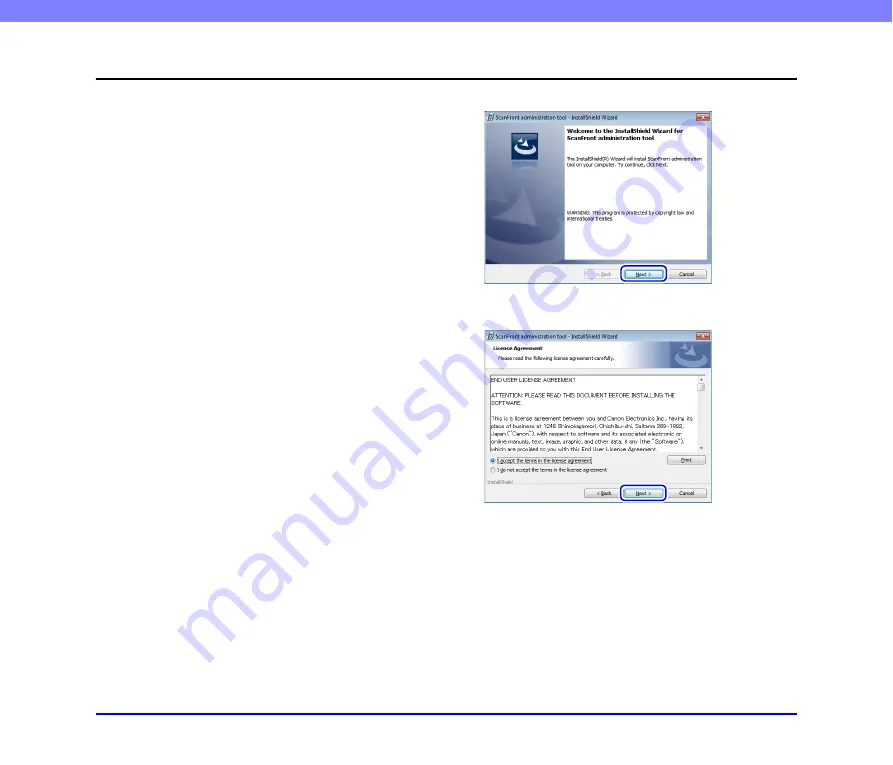
7-3
Chapter 7 ScanFront Administration Tool
2.
Installing ScanFront Administration Tool
❏
System Requirements
Install ScanFront Administration Tool on a computer that
is connected to the same network as the ScanFront
scanners, and that meets the following requirements.
Operating System
●
Windows XP (32 bit/64 bit)
●
Windows Server 2003 (32 bit/64 bit)
●
Windows Vista (32 bit/64 bit)
●
Windows Server 2008 (32 bit/64 bit)
●
Windows Server 2008 R2
●
Windows 7 (32 bit/64 bit)
●
Windows 8 (32 bit/64 bit)
●
Windows Server 2012 (64 bit)
❏
Installation
1.
Insert the application disc into the computer.
2.
Start the ScanFront Administration Tool installer.
Use Windows Explorer, for example, to locate the installer
in the following folder on the disc, and double-click the
installer to start it.
Q: \AdministrationTool\setup.exe (“Q” is the letter
assignment for the disc drive)
3.
Click [Next].
4.
Select “I accept the term in the license agreement”
and then click [Next].






























