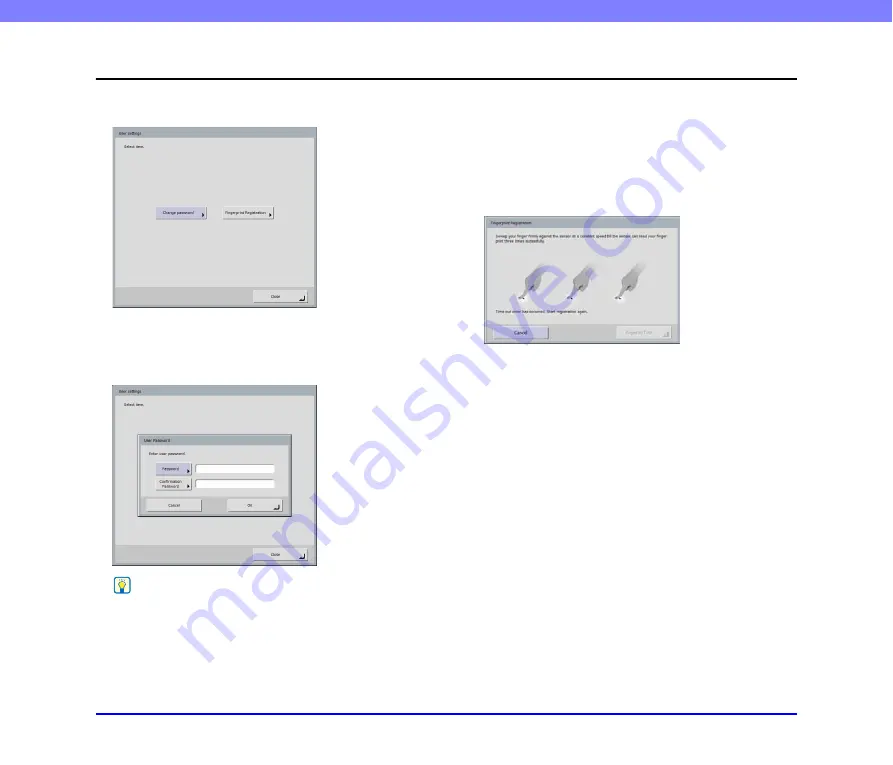
5-9
Chapter 5 Operating Procedures
5.
User Settings Screen
The User Settings screen enables you to edit the user password and register a fingerprint (only available with the ScanFront 300P).
❏
Change Password
You can register a new user password or change a user
password registered via the Web menu.
Hint
The old password does not need to be entered in order to
change a password. The new password that you entered is
registered.
❏
Fingerprint Registration
Fingerprint registration is enabled when you are using the
ScanFront 300P. For details on fingerprint registration,
“Fingerprint Registration (Only Available with the
ScanFront 300P)” on p. 5-10
.
















































