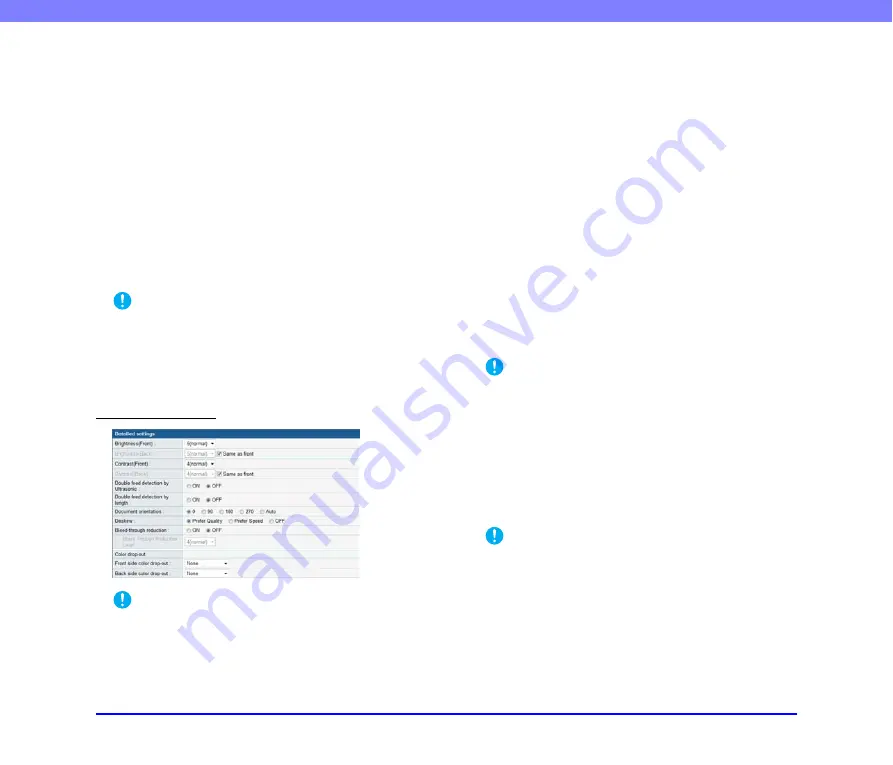
8-21
Chapter 8 Web Menu (User Mode)
Protect Permission
Permissions for printing and editing the PDF file are
protected by a password.
Printing allowed
Enables the PDF file to be printed from a printer.
Changes allowed
Enables editing of the PDF file, such as adding or deleting
pages.
Enable copying of text, images, and
accessibility
Enables text information embedded by OCR to be copied
and the PDF file to be read aloud by text-to-speech
software.
IMPORTANT
• Protecting PDF file permissions is recommended when the
permissions have been restricted.
• You can change the permissions and cancel password
protection for a password protected PDF file in an application
capable of editing PDF files such as Adobe Acrobat.
Detailed settings
IMPORTANT
The [Double feed detection by Ultrasonic] setting only appears
when using the ScanFront 300P.
Brightness (Front)
Adjusts the brightness of the image to be scanned.
Brightness (Back)
Enabled for duplex scanning. Use this option when the
front and back sides of a document are shaded differently.
To change the brightness settings for the front and back
sides, clear the [Same as front] check box.
Contrast (Front)
Adjusts the contrast of the image to be scanned.
Contrast (Back)
Enabled for duplex scanning. Use this option when the
front and back sides of a document are shaded differently.
To change the contrast settings for the front and back sides,
clear the [Same as front] check box.
Double feed detection by Ultrasonic (Only
available with the ScanFront 300P)
The scanner uses an ultrasonic sensor to detect when two
or more documents are fed together, and stops feeding
when a double feed is detected.
IMPORTANT
• This method is effective when documents overlap by 1.97"
(50 mm) or more. It does not function if only a slight portion of
the document is overlapping.
• When [Scanning Side] is set to [Folio], [Double feed detection
by Ultrasonic] cannot be selected.
Double feed detection by length
The scanner detects by document length when two or more
documents are fed together, and stops feeding when a
double feed is detected.
IMPORTANT
• Using the length of the first document page as a reference, the
scanner detects a double feed when a subsequent page is
longer or shorter than the reference page by 1.38" (35 mm) or
more.
• Set [Double feed detection by length] to [OFF] when scanning
a document that contains pages of different lengths.






























