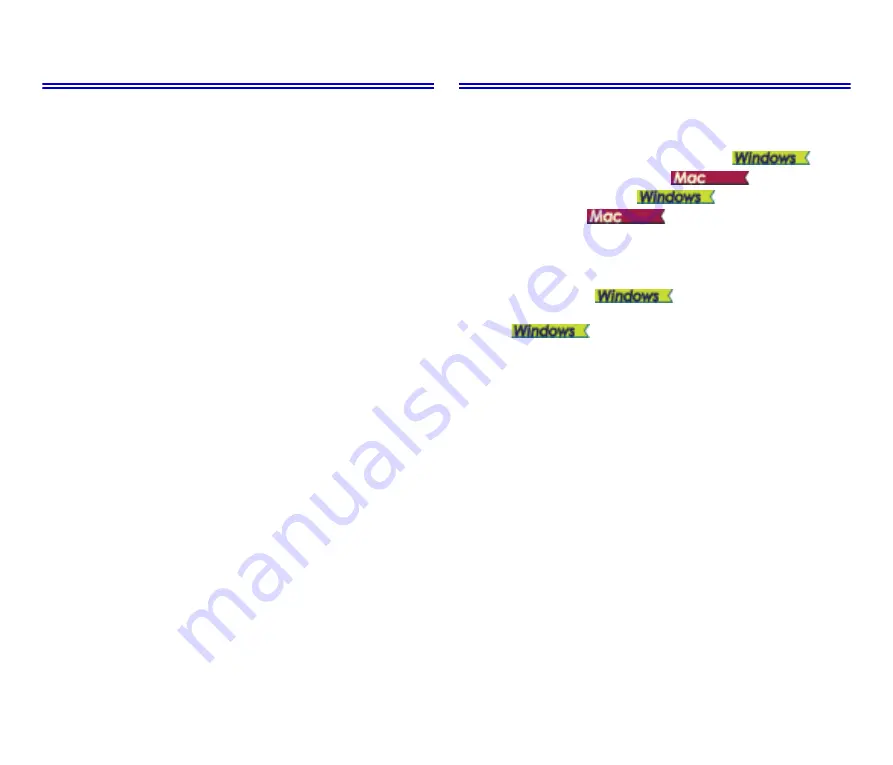
12
Trademarks
Canon and the Canon logo are registered trademarks, of Canon Inc.
in the United States and may also be trademarks or registered
trademarks in other countries.
imageFORMULA is a trademark of CANON ELECTRONICS INC.
Microsoft, Windows, PowerPoint, and SharePoint are registered
trademarks or trademarks of Microsoft Corporation in the United
States and other countries.
Microsoft product screen shot(s) reprinted with permission from
Microsoft Corporation.
OS X and macOS are the trademarks of Apple Inc., registered in the
U.S. and other countries.
ENERGY STAR
®
is a registered trademark of the United States
Environmental Protection Agency.
Other product and company names herein may be the trademarks of
their respective owners. However, the ™ and
®
symbols are not used
in this document.
Copyright
Copyright 2020 by CANON ELECTRONICS INC. All rights reserved.
No part of this publication may be reproduced or transmitted in any form or
by any means, electronic or mechanical, including photocopying and
recording, or by any information storage or retrieval system without the
prior written permission of CANON ELECTRONICS INC.
System requirements
To use the scanner, your computer must satisfy the following system
requirements.
Computer
•
CPU: Intel Core 2 Duo 1.66GHz or faster
Intel Core i7 2.3GHz or faster
•
Memory: 1 GB or more
8 GB or more
•
Hard disk: 3 GB or more available space required for installation
of all software
•
USB interface: Hi-Speed USB2.0
•
Monitor: Resolution of 1024 × 768 (XGA) or better
recommended.
•
Optical drive: Drive capable of reading CDs/DVDs.
Operating system
•
Microsoft Windows 8.1 (32-bit and 64-bit editions)
•
Microsoft Windows 10 (32-bit and 64-bit editions)
•
macOS 10.13
•
macOS 10.14
•
macOS 10.15
This is the environment as of May 2020.
For the latest software support information, go to the Products page
on the Canon website.
Содержание ImageFormula R10
Страница 72: ...72 External Dimensions ...



























