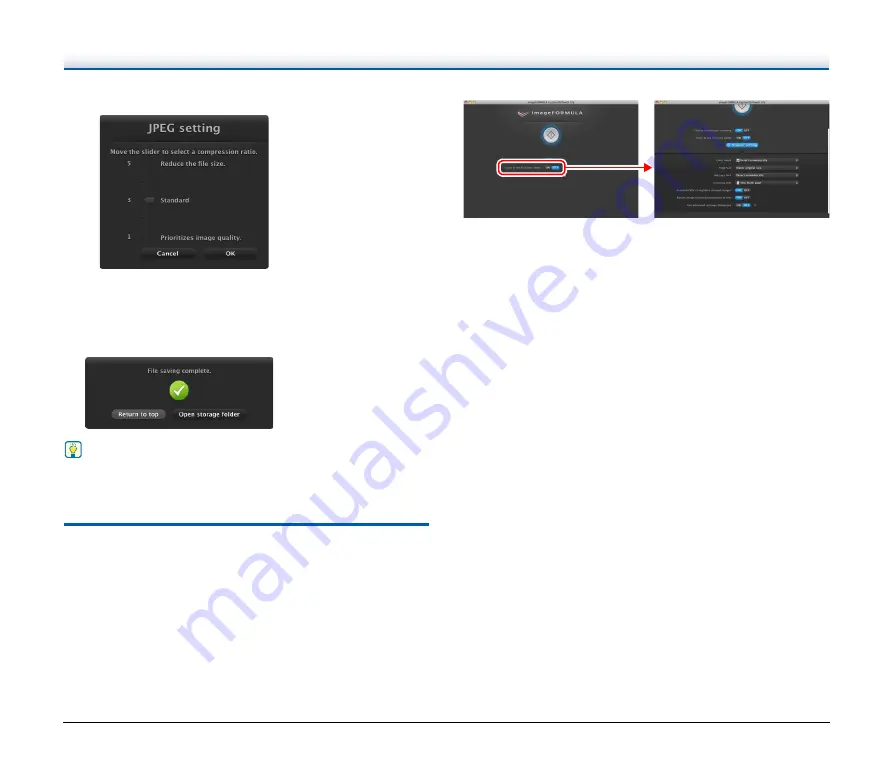
70
JPEG
You can specify the compression rate of JPEG images.
C
Specify the storage location for the scanned images.
D
Output the scanned images.
When output is finished, the complete screen appears. Scan First
is now finished.
Hint
• Clicking [Return to top] returns to the main screen of Scan First.
• If you click [Open storage folder], the folder in which the saved
scanned images were saved opens.
Scanner Settings
By default, CaptureOnTouch scans with scanning conditions that
match the document because scanning in full auto mode is enabled.
If you want to specify, for example, the scanning mode and document
size, you can configure the desired scanning conditions in the scanner
settings.
To configure scanner settings, click [OFF] for [Scans in the full auto
mode] in the top screen, and then click [Scanner setting].
Setting Basic Items
Scanner settings include the basic items that are configured in
[Scanner setting], and the setting items that are configured in the
advanced settings dialog box. The settings in the advanced settings
dialog box are applied for settings other than the basic items.
The settings in the driver settings dialog box are applied for any other
settings.
Color mode
Select from the following modes for scanning documents.
Detect automatically Automatically determines the color mode based
on the document content and scans
accordingly.
24-bit Color
Scans the document in color.
Grayscale
Scans the document in Grayscale.
Black and White
Scans the document in black and white
(binary).
Page Size
Specify the page size of the document.
If you specify [Match original size], the page size of the scanned
document is detected and the images are saved at the detected size.
Dots per inch
Specify the scanning resolution.
When [Detect automatically] is specified, the resolution is detected
automatically from the content of the scanned document.






























