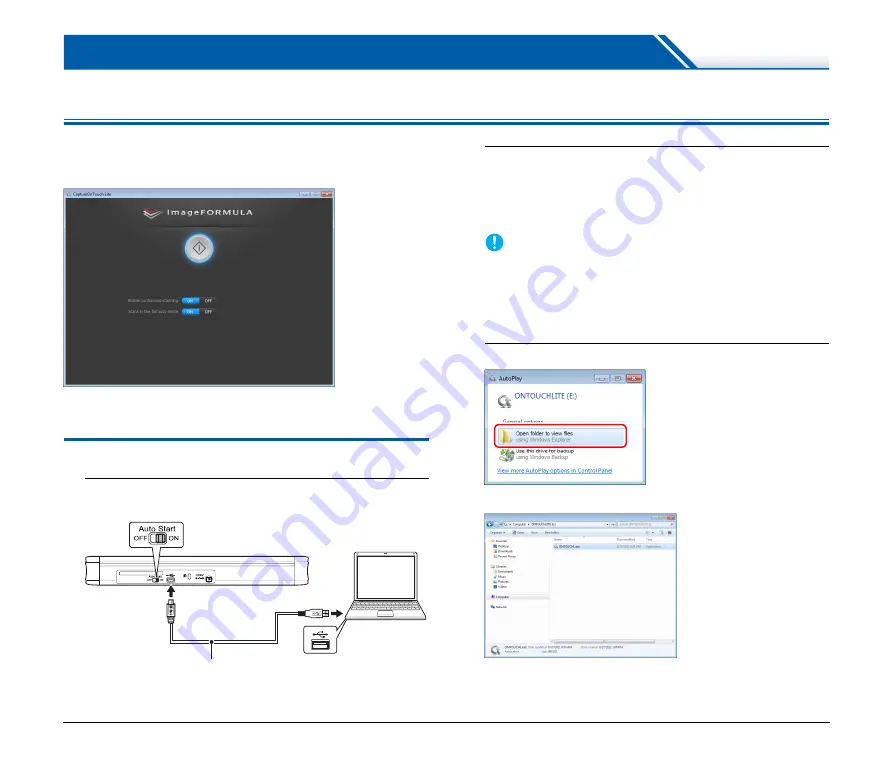
34
Scanning in Windows
Scanning with CaptureOnTouch Lite (Windows)
CaptureOnTouch Lite is a scanning application that comes pre-
installed in the scanner. It can be used on a computer that does not
have the scanner driver installed.
You can follow the instructions on the screen to scan a document and
save the scanned images in any file format.
Scanning Procedure
1
Set the Auto Start switch at the rear panel of the scanner
to ON and then connect the scanner to the computer.
If necessary, connect the power supply USB cable or the AC
adapter (sold separately).
2
Open the feed tray, turn ON the scanner, and then load
the document.
see “How to Place Documents” on p. 30
.
When you open the feed tray, the Start button on the scanner
lights and the auto play screen appears.
IMPORTANT
If you are using Windows XP and you set the Auto Start switch to
ON before connecting the scanner to the computer, a message
requesting that you restart your computer may appear when you
turn ON the scanner. You can continue normal use even if you
click [No] and do not restart the computer.
3
Click [Open folder to view files].
The [ONTOUCHLITE] folder opens.
USB cable






























