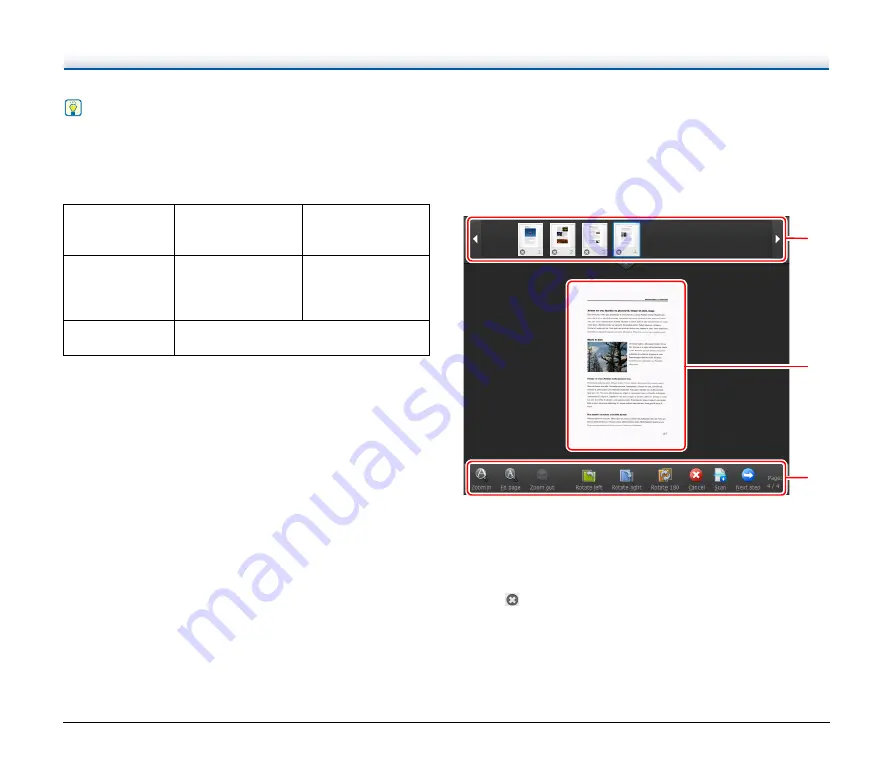
43
Hint
The driver settings dialog box includes setting items that are the
same as the basic items in [Scanner Settings], but the setting for
each of the them is stored separately. Which settings are used during
scanning differs as follows depending on the setting of the [Use
advanced settings dialog box] check box.
Operation in Continuous Scanning
Screen
If a document is scanned with either Scan First or Select Scan Job
when [Enable continuous scanning] is set to [ON] in the Start screen,
the Continuous Scanning screen appears when all of the pages of the
placed document have been fed. You can confirm the scanned
images and then continue scanning.
A
Thumbnail Display Area
Displays the thumbnail images of the scanned document. The
following operations are possible.
Click a thumbnail image to display a preview of that scanned image
in the preview area.
Drag thumbnail images to change the positions of pages.
Click
on a thumbnail image to delete the scanned image for that
page (Scan First only).
B
Preview Area
Displays the preview images of the scanned document.
Setting of [Use
advanced settings
dialog box]
Basic items
Other than basic
items
OFF
Settings of [Scanner
Settings]
Settings of the
advanced settings
dialog box of the
scanner driver
ON
Settings of the advanced settings dialog box
of the scanner driver
C
A
B






























