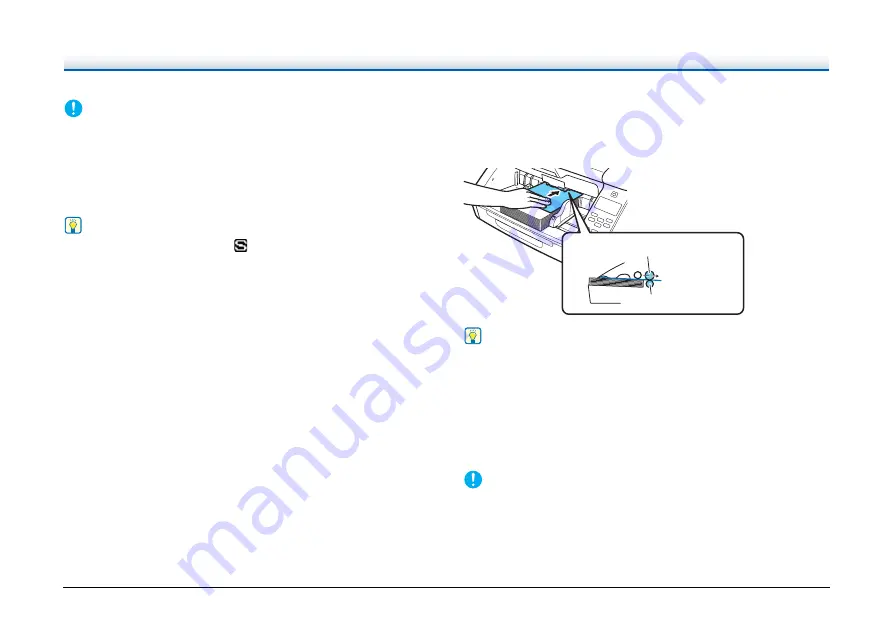
46
IMPORTANT
• Because pages are not separated by the retard roller during
manual feeding, a paper jam will occur if multiple pages are fed
together.
• To scan bound multi-page documents such as invoice booklets,
place the bound edge against the feed inlet and scan using manual
feeding.
Hint
• In the manual feed mode, the
icon is displayed on the display
panel.
• The User Mode's [Separation Off] setting corresponds to the
[Manual Feeding] Feeding Option setting in the ISIS/TWAIN driver.
Enabling the [Separation Off] with User Mode or selecting the
[Manual Feeding] feeding option causes the Document Feed Tray
to rise.
• By assigning "Manual Feeding" to the Function key, it can be
enabled and disabled by pressing the key.
Continuous manual feeding mode
Enable the Continuous Manual Feeding Mode from the User Mode
when document pages do not separate properly using Continuous
Feeding.
Hint
For the ordinary manual feeding are non-continuous, so that
documents are placed beside the scanner to be picked up and hand-
fed one page at a time. For the continuous manual feeding mode, a
stack of documents is placed on the Document Feed Tray and hand-
fed from there one page at a time, making operation easier.
The continuous manual feeding mode can be set with the scanner
driver or by the selecting [Manual Feed] in User Mode.
IMPORTANT
Be sure to turn off the continuous manual feeding mode after
scanning. Otherwise, normal Continuous Feeding will be disabled the
next time someone uses the scanner.
Feed Roller
Retard Roller






























