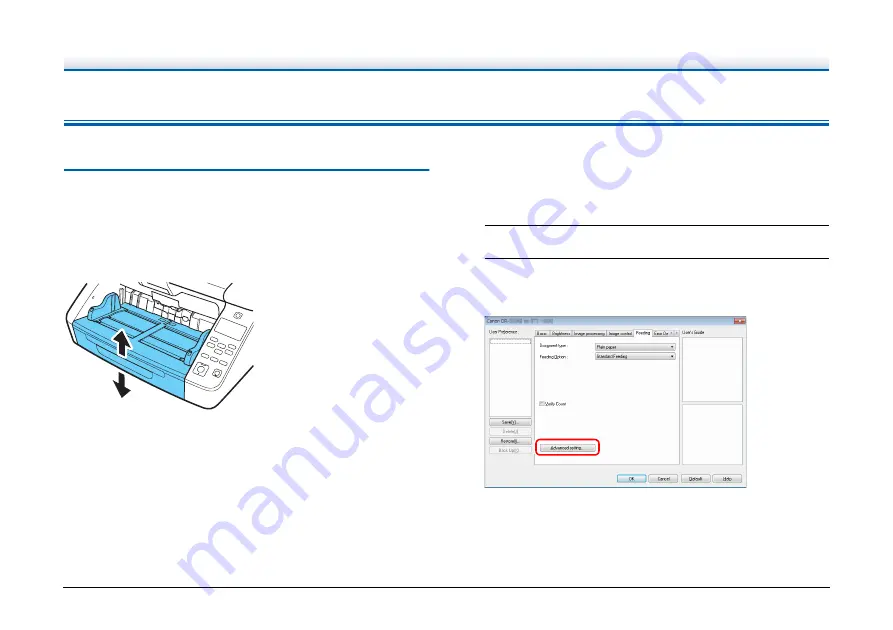
37
Document Feed and Eject Tray Preparation
Before scanning, prepare the Document Feed and Eject Trays for the desired paper size.
Preparing the Document Feed Tray
Document Feed Tray
The height of the Document Feed Tray can be adjusted according to
the number of document pages to be loaded (the default setting is the
lowest position).
The proper height of the Document Feed Tray can be set with the
scanner driver or by the User Mode's [Tray position] setting.
This minimizes the time required to start feeding documents loaded on
the Document Feed Tray.
Setting with the Scanner Driver
By default, the height of the Document Feed Tray is set by the scanner
driver.
1
Open the scanner driver's setting screen.
2
On the [Feeding] tab sheet, click the [Advanced setting]
button.
The [Advanced feed setting] dialog box opens.






























