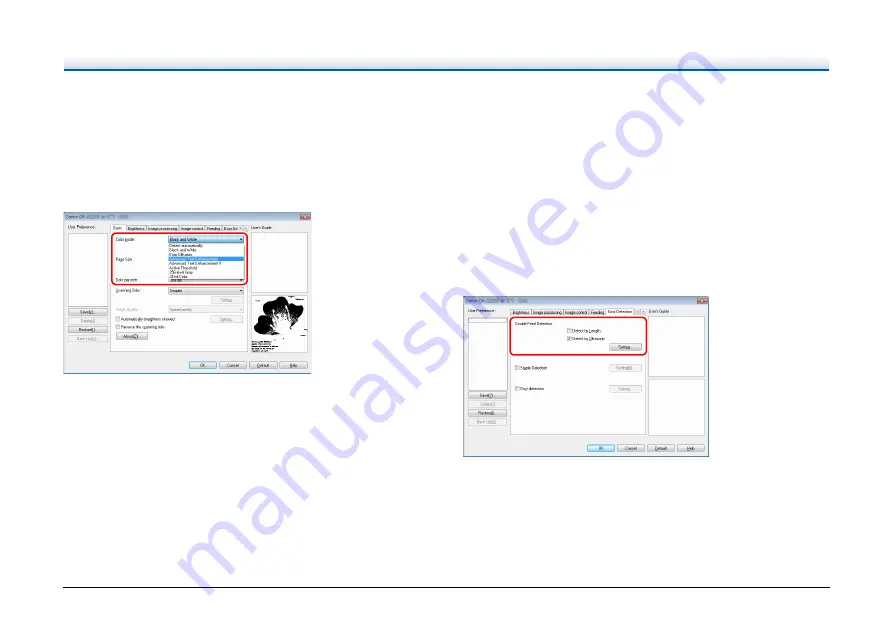
115
When you want to enhance text that is difficult to read
because of factors such as the background of the
scanned document
Select [Advanced Text Enhancement], [Advanced Text Enhancement
II], or [Active Threshold] for the color mode setting on the [Basic] tab
sheet. The background behind the text is removed or processed so
that the text is emphasized for better readability.
• Advanced Text Enhancement is suitable for a document with a light
background color or a document with a non-uniform background
(such as a pattern). If the background is uniform, it is removed where
it surrounds the text, and if the background is non-uniform, it is
processed to enhance text readability.
• Advanced Text Enhancement II is suitable for scanning a document
with a uniform background color and light text and background. If the
background is non-uniform, such as a pattern, the background may
not be able to be completely removed and the text may become
difficult to read. If necessary, you can make the text in scanned
images easier to read by adjusting the contrast on the [Brightness]
tab.
• [Active Threshold] is intended for batch processing various kinds of
documents at once, such as those with thin (light) text or stains. For
example, you can batch process documents such as photocopies at
once. Brightness-related properties are automatically adjusted
based on the text and background of the whole image, enabling
consistent reproduction of light characters and removal of
background stains.
When you want to detect multiple pages fed at the same
time
Select the [Double Feed Detection] check box on the [Error Detection]
tab. You can enable either one or both of [Detect by Ultrasonic] and
[Detect by Length].






























