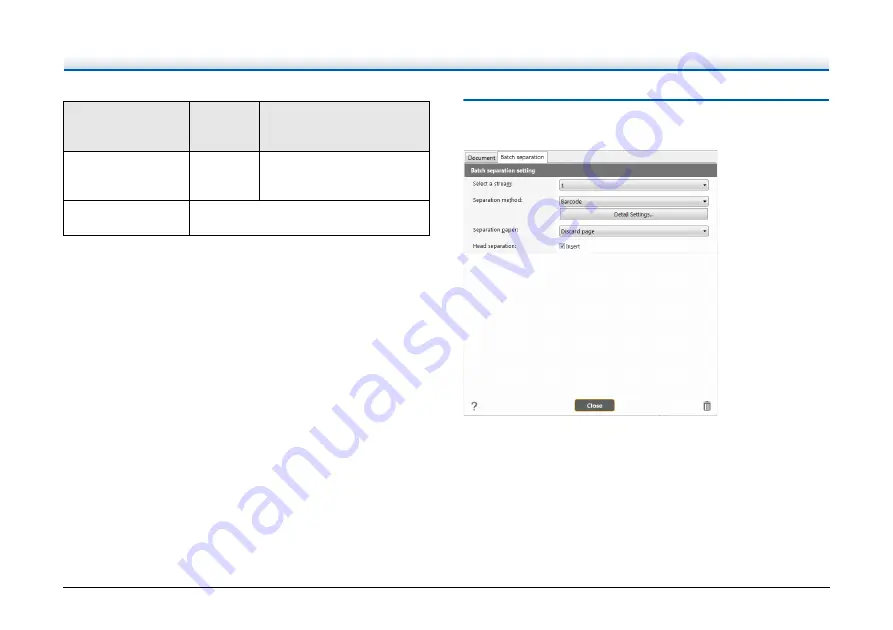
97
For the advanced settings other than the basic items, see the help in
the driver settings dialog box.
General
Set the following items as occasion demands.
Name
Enter the name to be displayed in the select document panel.
Icon
You can change the document scan icon displayed in the select
document panel and scanning shortcut panel.
Enable [Change icon] to enable the [Settings] button and select the
file.
The file formats that can be selected as icon files are described below.
• .ico, .exe, .jpg, .png
Setting the Batch Separation
Set the batch separation.
Select stream
When [Use MultiStream] is enabled in the scanner driver, [Select a
stream] is displayed.
Setting of [Use
advanced settings
dialog box]
Basic
items
Other than basic items
OFF
Settings of
[Scanner
setting]
Settings of the advanced
settings dialog box of the
scanner driver
ON
Settings of the advanced settings dialog
box of the scanner driver






























