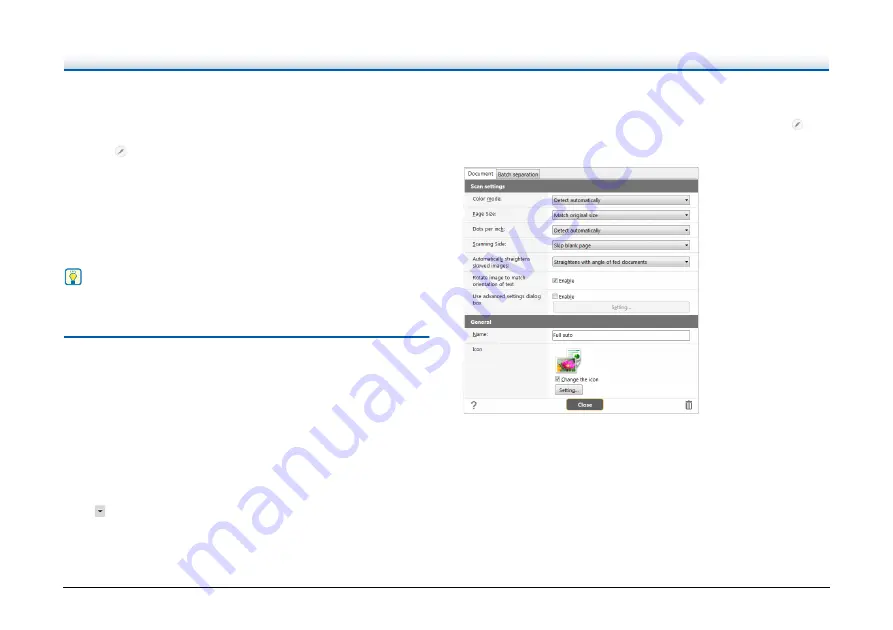
95
(5) Information Display Area
The information regarding the "Select document" and "Select output"
is displayed.
Click the
button, and the Output Settings dialog will appear.
Click the [Scan more pages] button to continue the scanning.
Clicking the [Cancel] button will destroy the scanned images and
return to the top screen.
When clicking the [Finish] button, the output processing will start. After
it is completed, the screen will return to the top screen. If saving the
scanned image, a link to open the save destination folder will be
displayed.
Hint
If [Enable additional scan] is disabled in the scanning shortcut
settings, the [Scan more pages] button will not be displayed.
Select Document Settings
By default, CaptureOnTouch enables the [Full auto] scan setting, so
scanning is implemented using the scan conditions that match the
document.
To specify the document size, color mode, and other settings, set the
desired scan condition by editing the scan mode panel.
Creating new [Select document] panels
Click the [New document] button, and a [New document] panel will be
added.
Click
to display the list of panel types. The selected type of the
panel is created.
Edit [Select document] panel
The [Select document edit screen] opens when you click the [
]
button in the [Select document] panel.
Click the [Select document] tab in the shortcuts editing window.






























