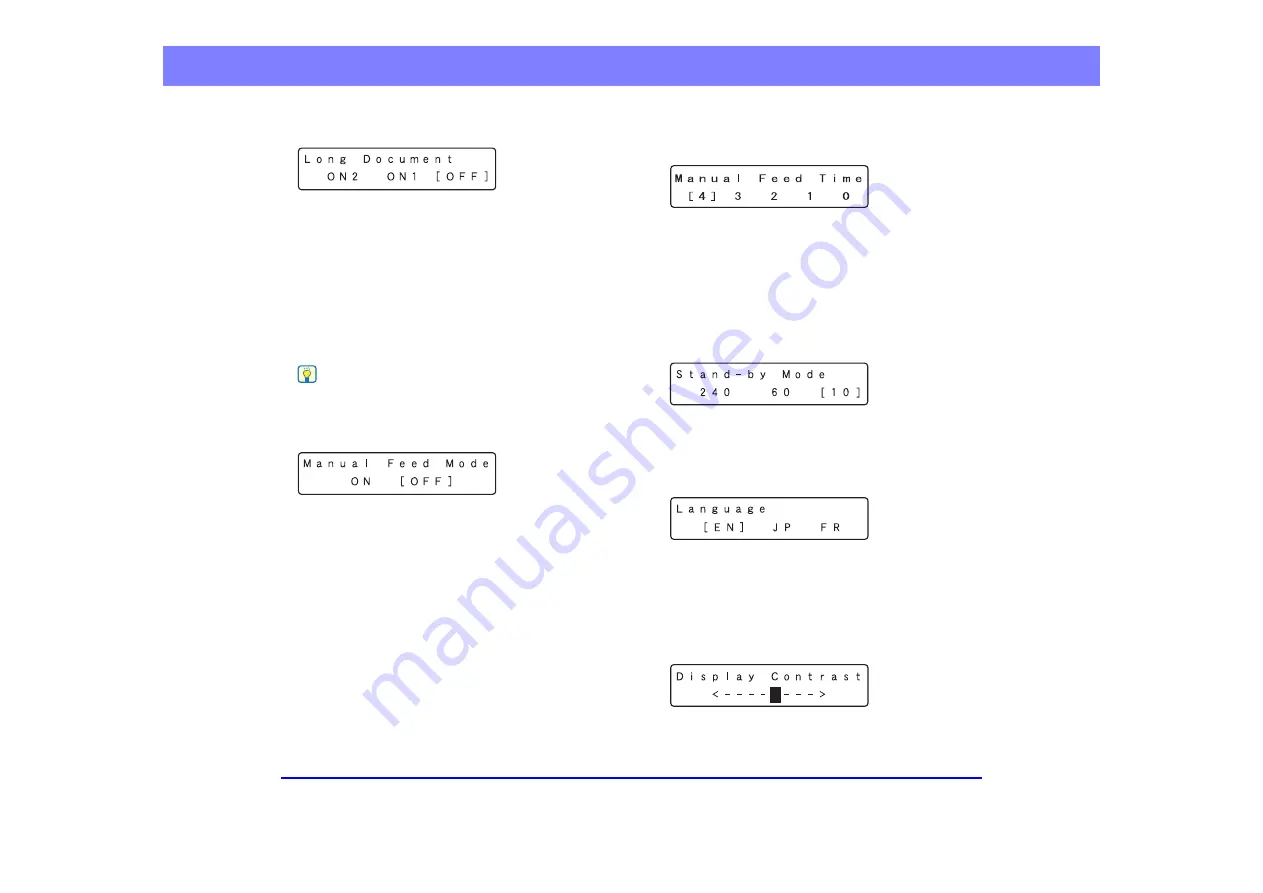
4-7
Chapter 4 Other Functions
■
Long Document Mode Setting
You can enable this mode to scan document pages up to
3,000 mm (118.1") long when the Auto Detection page
size setting is selected.
ON2:
Automatically detects page sizes when scanning
documents up to 3,000 mm (118.1") long.
ON1:
Automatically detects page sizes when scanning
documents up to 1,000 mm (39.4") long.
OFF:
Automatically detects page sizes when scanning
documents up to 432 mm (17") long.
Hint
Feeding a document longer than maximum detectable page
size for Auto Detection causes paper jams, and transport stops.
■
Continuous Manual Feeding Mode Setting
This mode disables automatic feeding by the pickup roller,
so that the loaded document stack must be fed by hand one
sheet at a time by the operator.
ON:
The pickup roller is disabled.
OFF:
Documents are fed by the pickup roller.
■
Setting the manual feed time for feeding
intervals
Set the time that the feed roller will continue to rotate after
feeding in a sheaf of documents.
0:
0s
1:
30s
2:
60s
3:
180s
4:
300s
■
Stand-by Mode Setting
Selects the amount of time (240, 60 or 10 minutes) from
when the scanner is last used to when the Stand-by mode
is activated.
■
Display Language Setting
Selects English, Japanese or French for the language to
display on the control panel.
EN:
English display panel
JP:
Japanese display panel
FR:
French display panel
■
Display Contrast Adjustment
Use to adjust display panel contrast.
















































