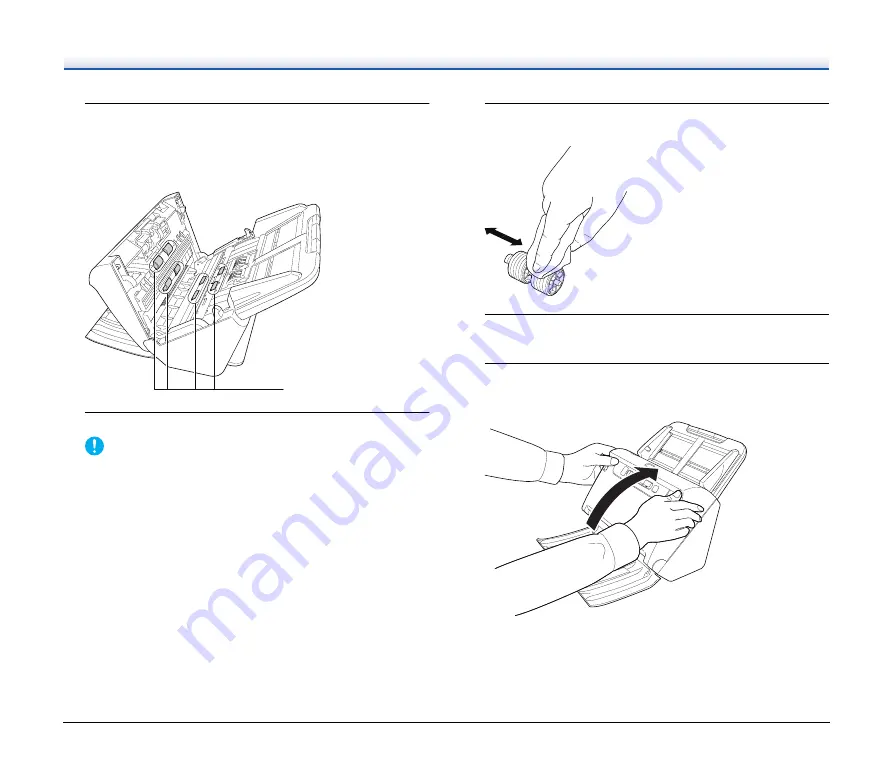
70
5
Clean the rollers.
Clean the rollers while turning them.
Wipe the rollers with a cloth that has been dampened with water
and thoroughly wrung out, and then use a clean, dry and soft cloth
to wipe away any moisture.
6
Remove the retard roller and feed roller.
IMPORTANT
Remove the retard roller and feed roller from the scanner to clean
them, and be sure to reattach them to the scanner when cleaning
is finished.
7
Wipe the removed rollers with a cloth that has been
dampened with water and thoroughly wrung out.
8
Reattach the retard roller and feeding roller.
9
Close the front unit by gently pushing it up on both sides
until it clicks into place. Make sure that the front unit is
completely closed by pushing until you hear a click.
Rollers
Содержание imageFORMULA DR-C240
Страница 90: ...90 Dimensions 231 mm 9 09 291 mm 11 46 603 mm 23 74 363 mm 14 29 ...
Страница 92: ...92 U Uninstall 87 ...
















































