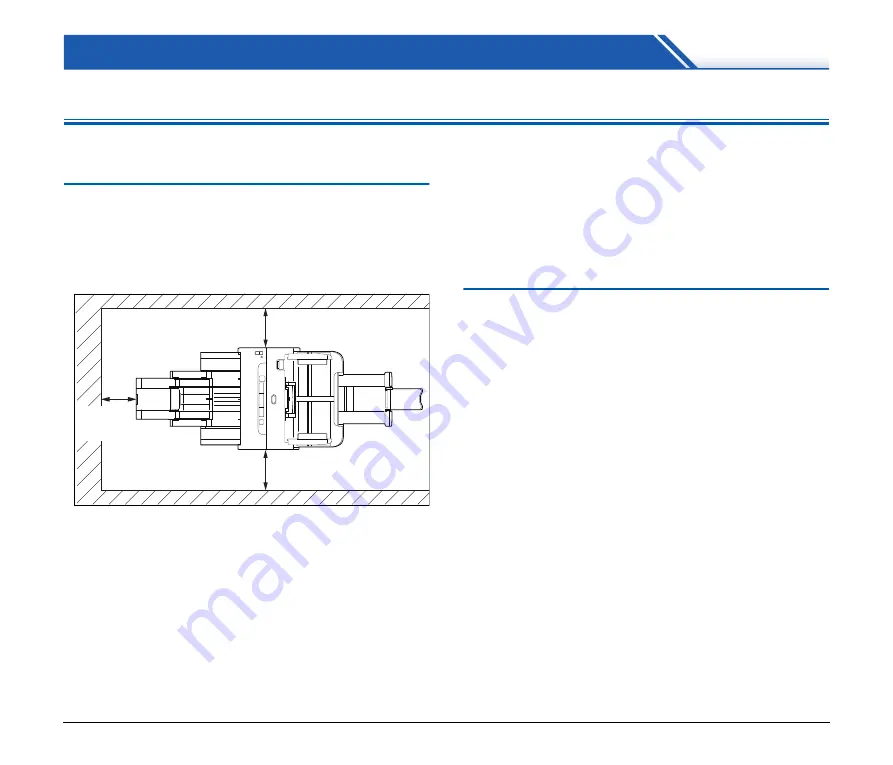
14
Before Using the Scanner
Important Safety Instructions
To ensure the safe operation of this scanner, be sure to read the
safety warnings and precautions described below.
Installation Location
The performance of this scanner is affected by the environment in
which it is installed. Make sure that the location where the scanner is
installed meets the following environmental requirements.
●
Provide adequate space around the scanner for operation,
maintenance, and ventilation.
●
Provide adequate space in front of the scanner for documents
output after being scanned.
●
Avoid installing the machine in direct sunlight. If this is unavoidable,
use curtains to shade the scanner.
●
Avoid locations where a considerable amount of dust accumulates
as dust may adversely affect the inside of the scanner.
●
Avoid warm or humid locations, such as in the vicinity of a water
faucet, water heater, or humidifier. Avoid locations where ammonia
gas is emitted. Avoid locations near volatile or flammable materials,
such as alcohol or paint thinner.
●
Avoid locations that are subject to vibration.
●
Avoid exposing the scanner to rapid changes in temperature. If the
room in which the scanner is installed is cold but rapidly heated,
water droplets (condensation) may form inside the scanner. This
may result in a noticeable degradation in scanning quality. The
following conditions are recommended for optimal scanning quality:
Room temperature: 10 °C to 32.5 °C (50 °F to 90.5 °F)
Humidity: 20% to 80% RH
●
Avoid installing the scanner near equipment that generates a
magnetic field (e.g. speakers, televisions, or radios.)
AC Adapter
●
Connect only to a power outlet of the rated voltage and power
supply frequency (120 V, 60 Hz or 220-240 V, 50/60 Hz depending
on your region).
●
Do not connect other electrical equipment to the same power outlet
to which the scanner is connected. Also, when using an extension
cord, make sure that the extension cord is rated for the current
requirements of the scanner.
●
Never try to take the AC adapter apart or modify it in any way, as
this is dangerous.
●
The power cord may become damaged if it is often stepped on or if
heavy objects are placed on it.
●
Do not use the power cord while it is coiled.
●
Do not pull directly on the power cord. When disconnecting the
power cord, grasp the plug and remove it from the outlet.
●
Keep the area around the power cord clear of objects so that the
power cord can be disconnected easily in an emergency.
●
Do not use an AC adapter other than the one provided with the
scanner. Do not use the AC adapter provided with the scanner with
other products.
●
If you have any questions regarding the power supply, contact your
local authorized Canon dealer or service representative for further
information.
100mm
(3.94")
100mm (3.94")
100mm (3.94")
Содержание imageFORMULA DR-C240
Страница 90: ...90 Dimensions 231 mm 9 09 291 mm 11 46 603 mm 23 74 363 mm 14 29 ...
Страница 92: ...92 U Uninstall 87 ...





























