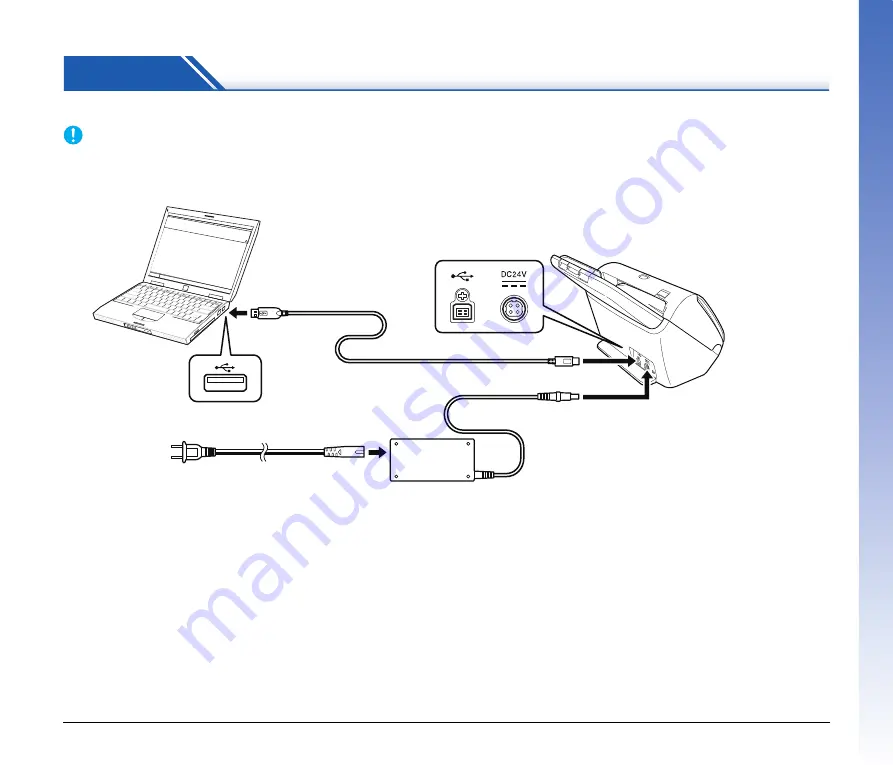
11
STEP 3
Connecting to a Computer
Connect the scanner to the computer and the power supply.
IMPORTANT
• Do not connect the scanner to the computer before installing the software.
• Before connecting the scanner to the computer, verify that the power of the scanner is OFF.
If the power is ON, turn it OFF.
To the power outlet
AC adapter (included with the scanner)
USB cable (included with the scanner)



























