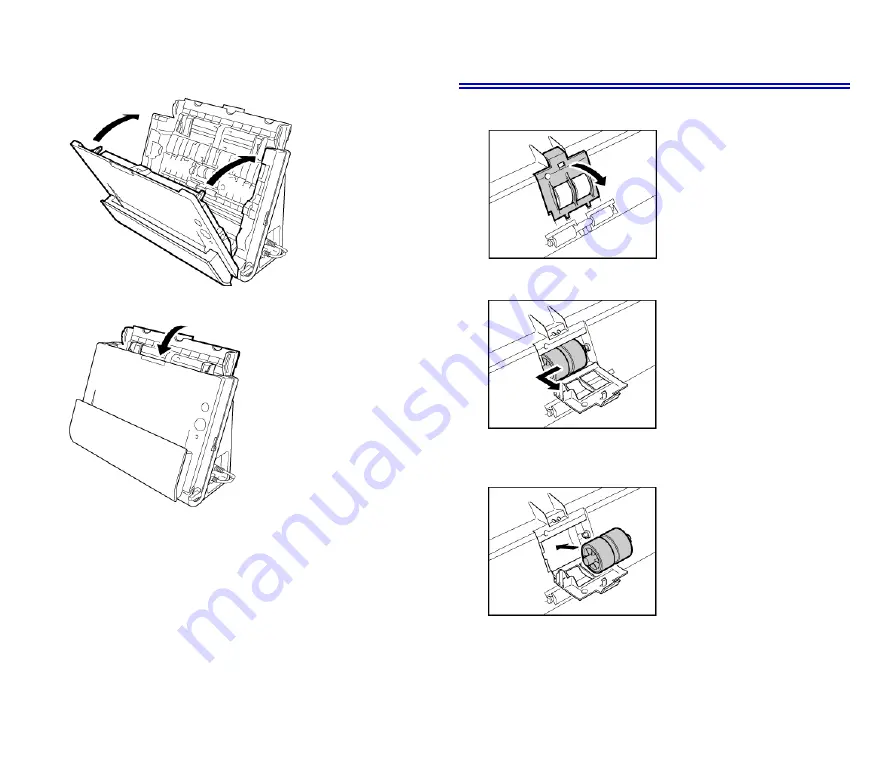
94
2
When closing the front unit, make sure that it is completely closed by
gently pressing the left and right until you hear a click.
3
Close the document feed tray.
Replacing the Feed Roller
1
Open the roller cover.
2
Slide the feed roller to the left, and then remove it.
3
Install the new feed roller. When installing the feed roller, align the
notch on the roller with the shaft of the front unit.
Содержание imageFORMULA DR-C225 II
Страница 112: ...112 External Dimensions Front View Side View ...
Страница 113: ...113 ...
Страница 114: ...114 ...
Страница 115: ...115 ...
















































