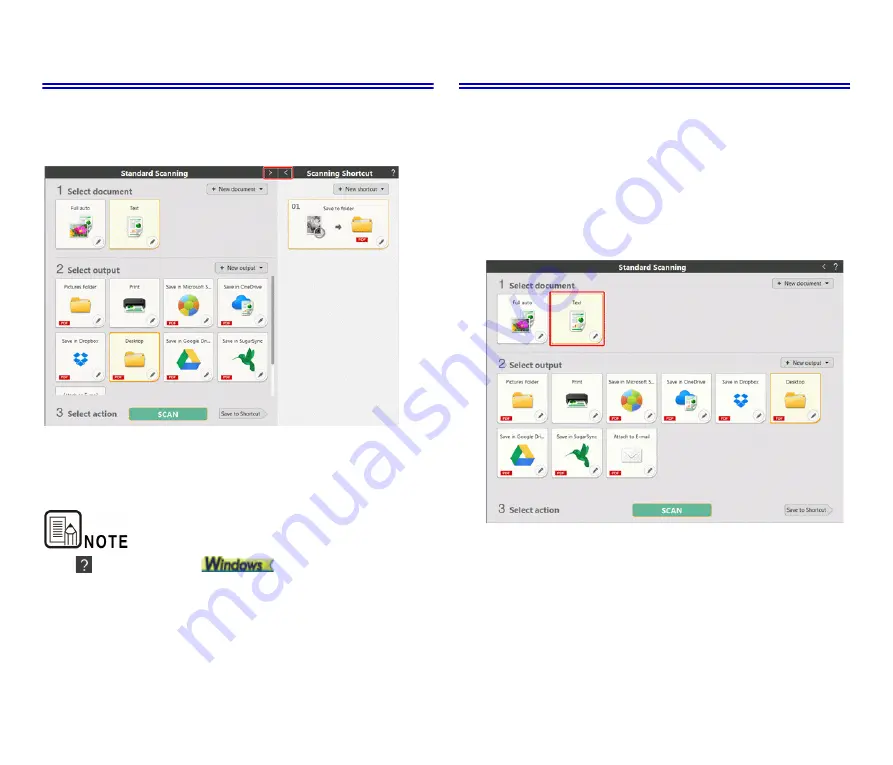
40
Screen Descriptions
There are two areas in the CaptureOnTouch main screen, [Scanning
Shortcut] and [Standard Scanning].
Use the [>] [<] at the top right of the main window to move between
sections.
Various panels have been prepared according to the scan types and
outputs in each section.
Click the [New document] button, and a [New document] panel will be
added.
Click
to open the Help.
Standard Scanning
Operations;
Selecting the Select document panel-> Selecting the Select output
panel->Start scanning
1
Place the document in the scanner.
2
Click the select document panel for the document to be scanned from
[1 Select document].
The selected [Select document] panel will be displayed in orange. To edit scan
images, see " Select document settings" .
Содержание imageFORMULA DR-C225 II
Страница 112: ...112 External Dimensions Front View Side View ...
Страница 113: ...113 ...
Страница 114: ...114 ...
Страница 115: ...115 ...






























