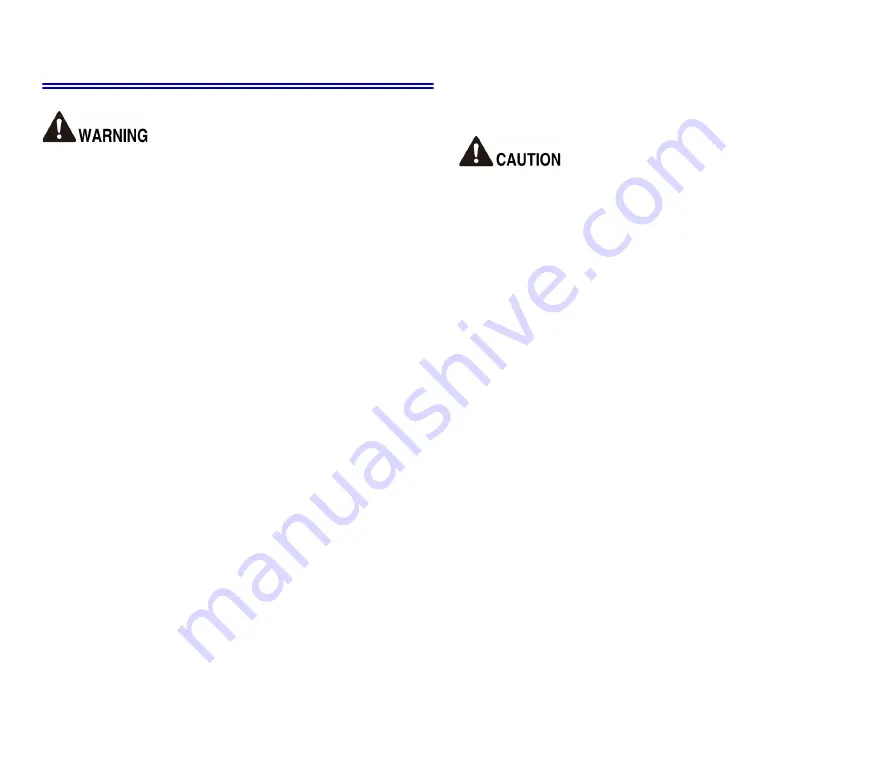
12
Handling
Note the following precautions whenever using the scanner. Failure
to do so may result in a fire or electric shock.
Never place alcohol, benzene, paint thinner, or other flammable
substances near the scanner.
Do not cut, damage, or modify the power cord. Do not place heavy
objects on the power cord, and do not pull or excessively bend the
power cord.
Never connect the power cord when your hands are wet.
Do not connect the scanner to a multi plug power strip.
Do not knot or coil the power cord as this may result in a fire or
electric shock. When connecting the power cord, make sure that the
power plug is securely and completely inserted into the power outlet.
The supplied power cord set is intended for use with this scanner
only. Do not use it with other electronic equipment. In addition, do not
use power cord sets other than the one supplied with the scanner.
Doing so may result in fire or electric shock.
Do not take the scanner apart or modify it.
Never try to take the AC adapter apart or modify it in any way, as this
is dangerous.
Do not use flammable spray near the scanner.
When cleaning the scanner, push the power button to turn it OFF and
disconnect the power cord from the power supply.
Clean the scanner using a slightly dampened cloth which has been
well wrung out. Never use alcohol, benzene, paint thinner, or any
other flammable substances.
If the scanner makes strange noises, or gives off smoke, heat, or
strange odors, or the scanner does not function or other
abnormalities occur when you use the machine, immediately push
the power button to turn it off, and disconnect the power plug from the
power outlet. Then, contact your local authorized Canon dealer or
service representative to have the unit serviced.
Do not drop the scanner, or subject it to impact or strong shock.
Should the scanner ever become damaged, immediately push the
power button to turn it OFF, and disconnect the power plug from the
power outlet. Then, contact your local authorized Canon dealer or
service representative to have the unit serviced.
Before moving the scanner, be sure to push the power button to turn it
OFF, and disconnect the power plug from the power outlet
Do not install the scanner on a surface that is unstable, tilted, or
subject to excessive vibrations. Doing so may cause the scanner to
fall, resulting in personal injury or damage to the scanner.
Never place small metal objects such as staples, paper clips, or
jewelry on the scanner. These items may fall into the scanner, and
cause a fire or electric shock. Should such objects ever fall inside the
scanner, immediately push the power button to turn it OFF, and
disconnect the power plug from the power outlet. Then, contact your
local authorized Canon dealer or service representative to have the
unit serviced.
Do not install the scanner in a humid or dusty location. Doing so
might cause a fire or electric shock.
Do not place objects on top of the scanner. Such objects may tip or
fall over, resulting in personal injury.
Connect only to a power outlet of the rated voltage and power supply
frequency (120 V, 60 Hz or 220-240 V, 50/60 Hz depending on your
region).
When unplugging the power cord, grasp it firmly by its plug. Do not
pull directly on the power cord, as this may damage or expose the
cord’s internal wiring, resulting in a fire or electric shock.
Leave sufficient space around the power plug so that it can be
unplugged easily. If objects are placed around the power plug, you
will be unable to unplug it in an emergency.
Do not allow water or flammable substances (alcohol, paint thinner,
benzene, etc.) to spill into the scanner, as this may result in a fire or
electric shock.
Push the power button to turn the scanner OFF for safety when not
using the scanner for a long period of time, such as overnight. Also,
push the power switch to turn it OFF, and disconnect the power cord
from the power outlet for safety when the machine will not be used for
an extended period of time, such as during consecutive holidays.
Содержание imageFORMULA DR-C225 II
Страница 112: ...112 External Dimensions Front View Side View ...
Страница 113: ...113 ...
Страница 114: ...114 ...
Страница 115: ...115 ...













































