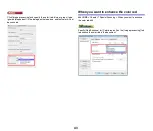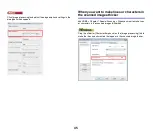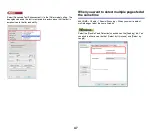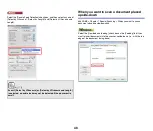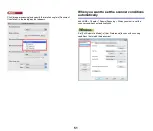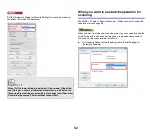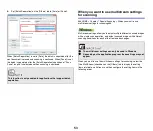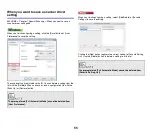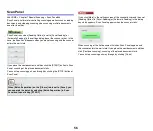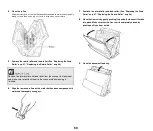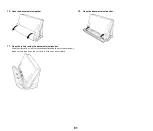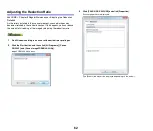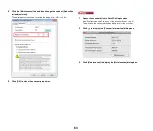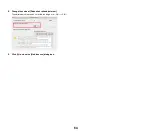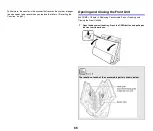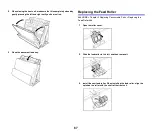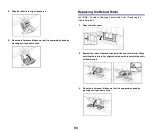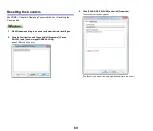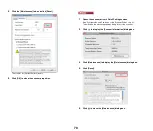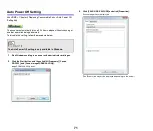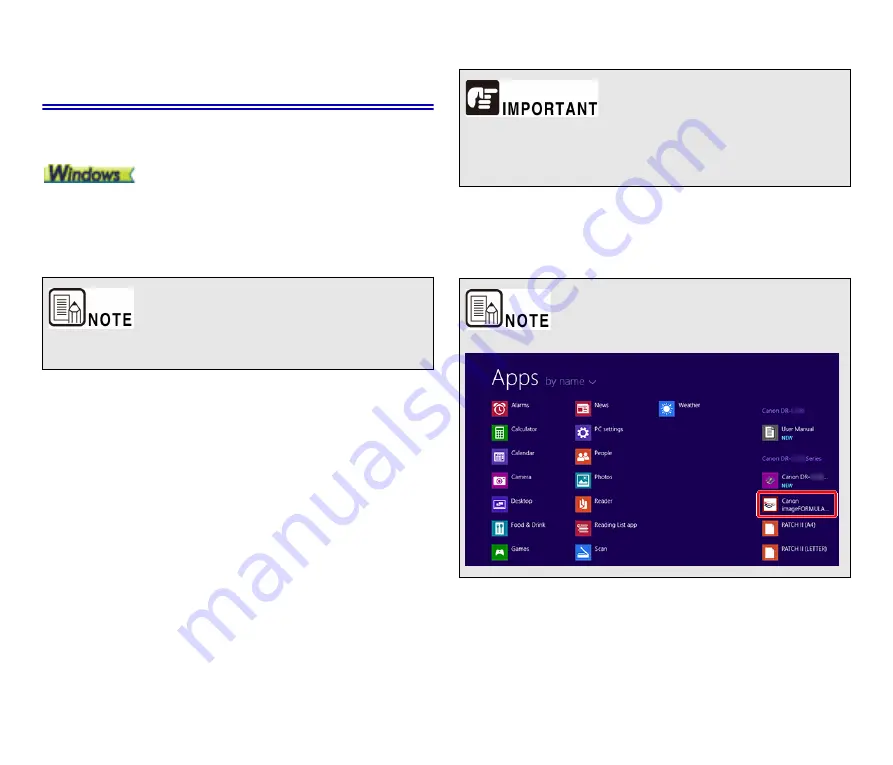
57
About the Canon imageFORMULA Driver
Setting Tool
###HOME > Chapter 7 Special Scanning > About the Canon
imageFORMULA Driver Setting Tool###
What is Canon imageFORMULA Driver Setting Tool?
The Canon imageFORMULA Driver Setting Tool can be used to check the
information of the scanner, or to configure the maintenance settings.
Canon imageFORMULA Driver Setting Tool consists of the following tabs.
[Information] tab
You can check the farm’s version information and scanner information.
[Maintenance] tab
You can reset the counter of the roller, or carry out the shrinkage rate
control.
[Control] tab
You can carry out the control settings of hardware and drivers, and
perform the read or write of the control settings.
From the configuration of the hardware, you can set the automatic power-
off function.
[Diagnostic] tab
You can output or delete the log file.
[Network monitor] tab
You can see the scanners on the network. You can also display a Web
menu screen to make various scanner settings.
Start-up of the Canon imageFORMULA Driver Setting Tool
Click the Start button, then click [All Programs], [Canon DR-C225], and
[Canon imageFORMULA Driver Setting Tool], in that order. Canon
imageFORMULA Driver Setting Tool will start.
The Canon imageFORMULA Driver Setting Tool can only be used in
Windows.
A USB connection is required to make this setting with the Canon
imageFORMULA Driver Setting Tool. When connected via wired LAN,
making this setting with the Canon imageFORMULA Driver Setting Tool
is ineffective.
In Windows 8.1, it is registered at the following location.
Содержание imageFORMULA DR-C225 2
Страница 85: ...85 External Dimensions HOME Chapter 12 Appendix External Dimensions Front View Side View ...
Страница 86: ...86 ...
Страница 87: ...87 ...
Страница 88: ...88 ...