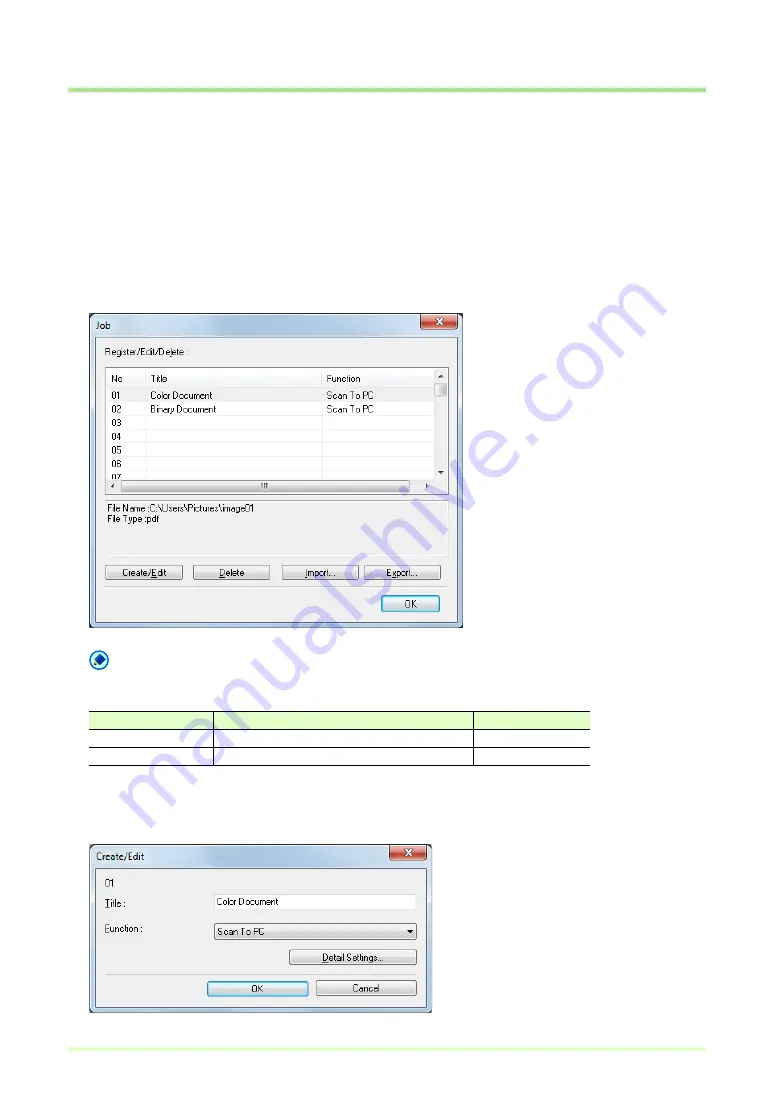
62
Job (Scan According to a Previously Registered Job)
Job utilizes previously registered scan conditions and methods (Scan Batch to File, Scan Batch to Print or
Scan Batch to Mail) to scan according to the specified job.
Job Registration
Use the following procedure to register jobs for access by Select Job.
1
Select Create/Delete Job in the Scan menu.
The Job dialog box appears.
Note
The following jobs have been registered in advance to 01 and 02.
2
Select a No. to register a job, and click Create/Edit.
The Create/Edit dialog box appears.
No.
Title
Function
01
Color Document
ScanToPC
02
Binary Document
ScanToPC
Содержание imageFormula DR-C125
Страница 1: ...Operation Guide ENGLISH PUB CE IE 770 01 ...
Страница 69: ...69 Two screen view Four screen view ...






























