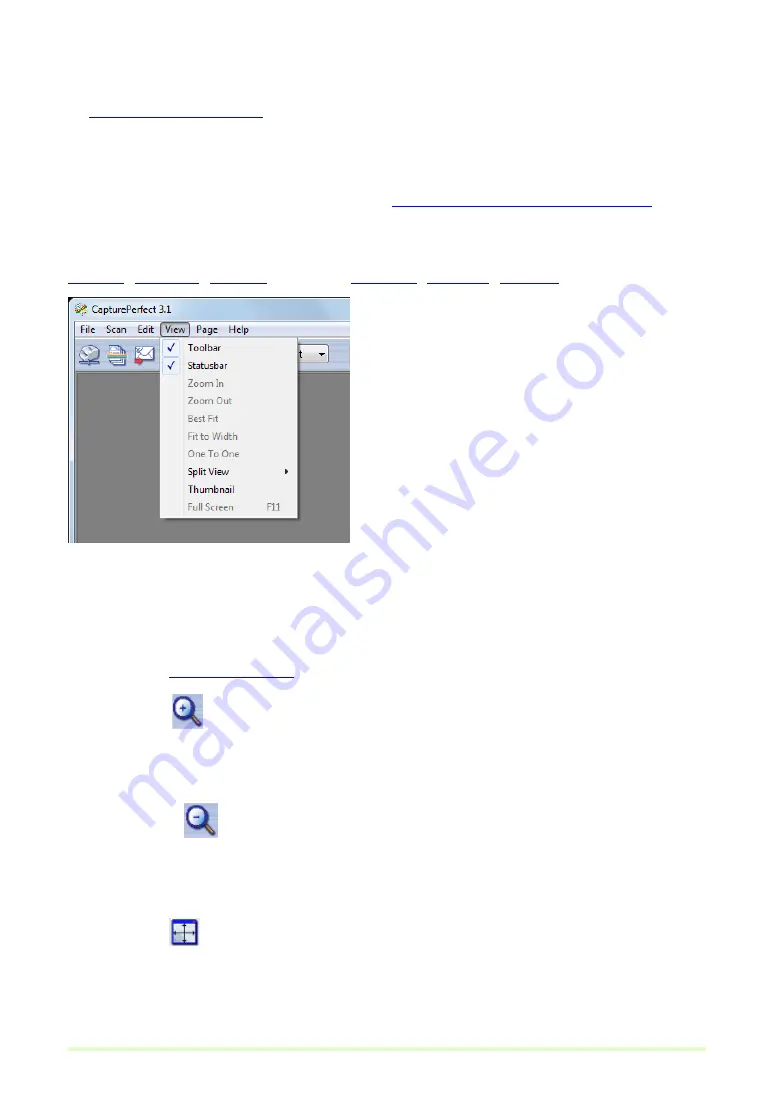
11
Delete Password
When a PDF file with password security has been opened, this allows removing the security settings.
Modify Barcode/OCR
Activated when an image file is open, this option displays the Modify Barcode/OCR dialog box for
modifying the barcode or OCR recognition results.
About Barcode/OCR Modification (
View menu
Toolbar
Switches display of the toolbar on and off.
Statusbar
on and off.
Zoom In or
button
Magnifies the view of the image.
Each time you select Zoom In in the View menu or click the Zoom In button, the view of the image is
magnified (Maximum 400%).
Zoom Out or
button
Reduces the view of the image.
Each time you select Zoom Out in the View menu or click the Zoom Out button, the view of the image is
reduced (Minimum 10%).
Best Fit or
button
Resizes the view of an image so that it all fits in the current window.
Содержание imageFormula DR-C125
Страница 1: ...Operation Guide ENGLISH PUB CE IE 770 01 ...
Страница 69: ...69 Two screen view Four screen view ...


























