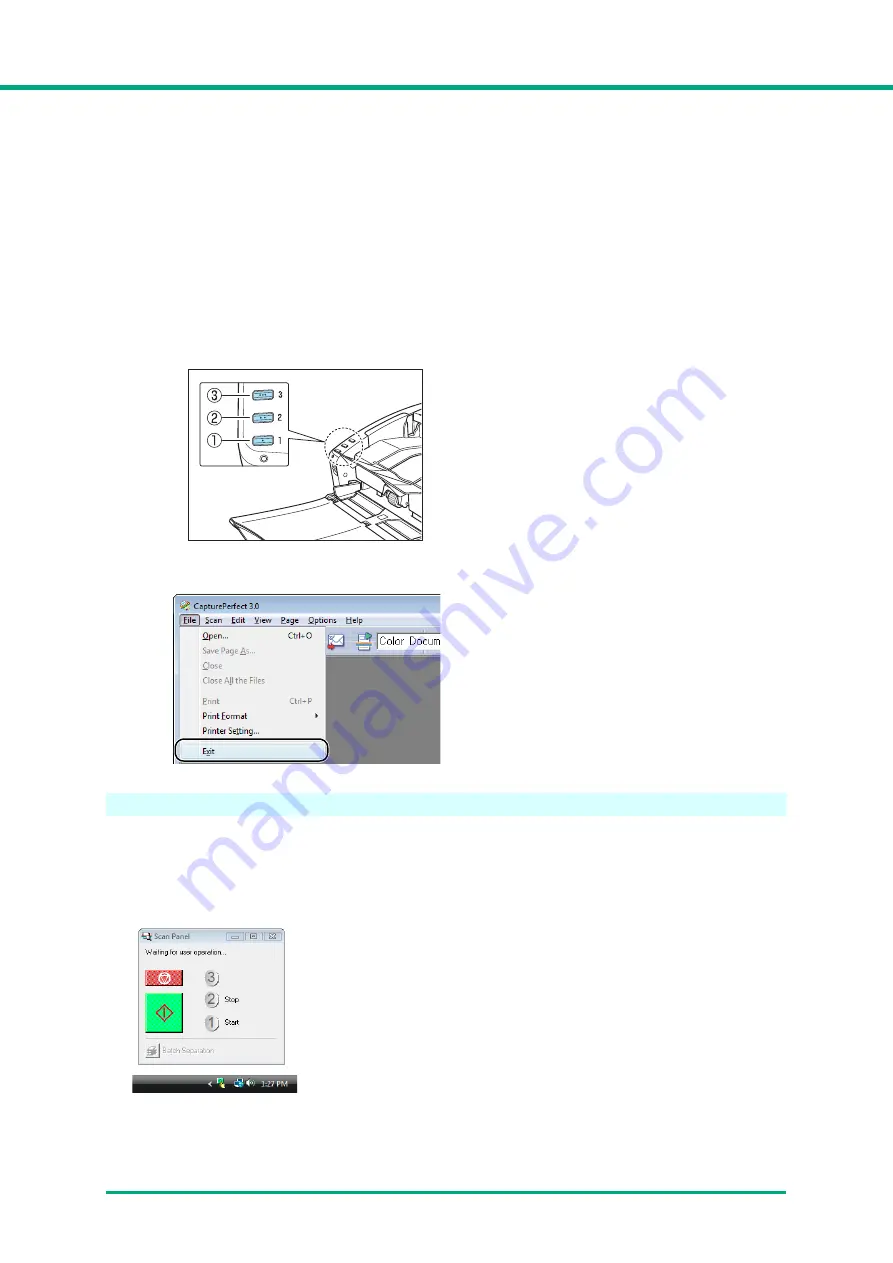
Chapter 3
Basic Operation
3-21
8
When there are no more pages of the document to scan, scanning stops. Scanning resumes
or ends according to the Feeding Option setting in the scanner setup.
• Feeding Option is set to “Standard Feeding”:
The Continue dialog box is displayed. Place the next document, and click [Continue
scanning] to resume scanning, or click [Stop Scanning] to end scanning.
• Feeding Option is set to “Automatic Feeding”:
Place the next document. Scanning resumes when the scanner detects the document.
Alternatively, press job button
b
(Stop) to stop scanning.
• Feeding Option is set to “Panel-Feeding”:
Place the next document and press job button
a
(Start) to resume scanning, or press job
button
b
(Stop) to stop scanning.
9
After scanning is complete, select [Exit] on the [File] menu to quit CapturePerfect 3.0.
Scan Panel
The Scan Panel is an application that is installed with the ISIS/TWAIN driver. When the DR-6010C
driver starts, the scan panel appears in the task tray.
If Feeding Option in the scan settings is set to “Panel-Feeding” or “Automatic Feeding,” the Scan
Panel will appear when you start scanning.
Job buttons
Содержание imageFormula DR-6010C
Страница 5: ...User Manual Hardware ...
Страница 94: ...User Manual Software ...






























