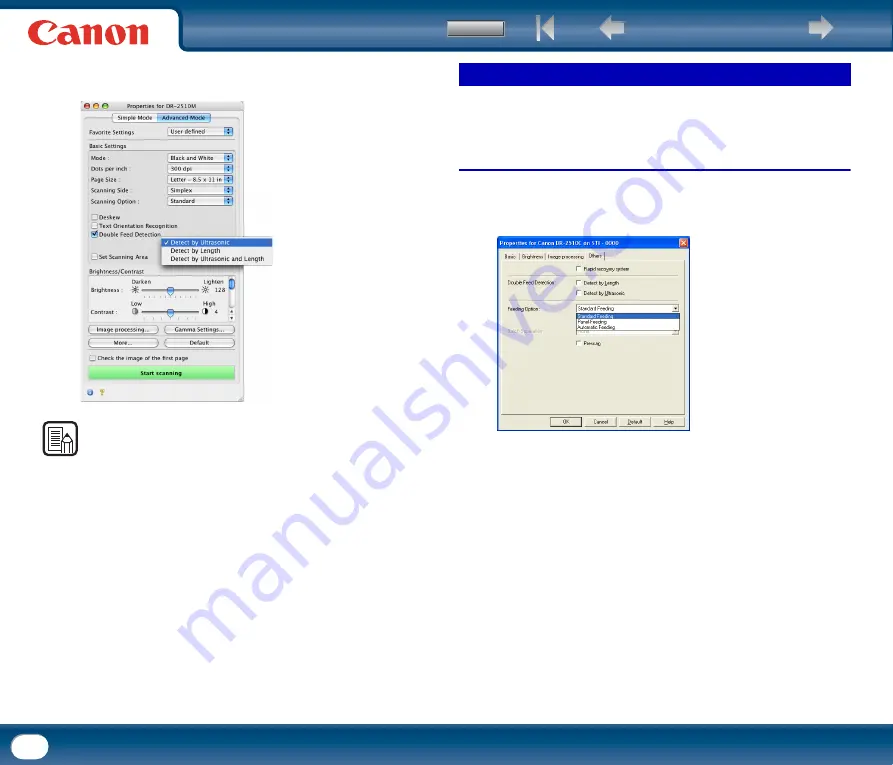
89
2
When switched to Advanced Mode, the detection method can be selected
(DR-2510M only).
NOTE
•
Details of each detection method are indicated below.
[Detect by Length]
This detection method is effective when scanning documents of the same size.
It detects double-feeding when a document is 2.0" (50 mm) longer or 2.0" (50)
mm shorter than the standard length (the length of the first document). Feeding
is stopped when a double-feed is detected.
[Detect by Ultrasonic]
This detection method is effective when scanning documents of different sizes.
It uses ultrasonic waves to detect the gap between documents when more than
two sheets of paper are fed at the same time. Feeding is stopped when a
double-feed is detected.
•
The two detection methods can be used at the same time.
•
When the documents overlap by less than 2.0" (50 mm) or are stuck together
due to static electricity, double-feeding may not be able to be detected correctly
using ultrasonic.
This section describes the procedure for selecting the method for feeding
documents.
Under Windows
1
Click the [Others] tab
→
select the document feeding method in [Feeding
Option].
Feeding Options
















































