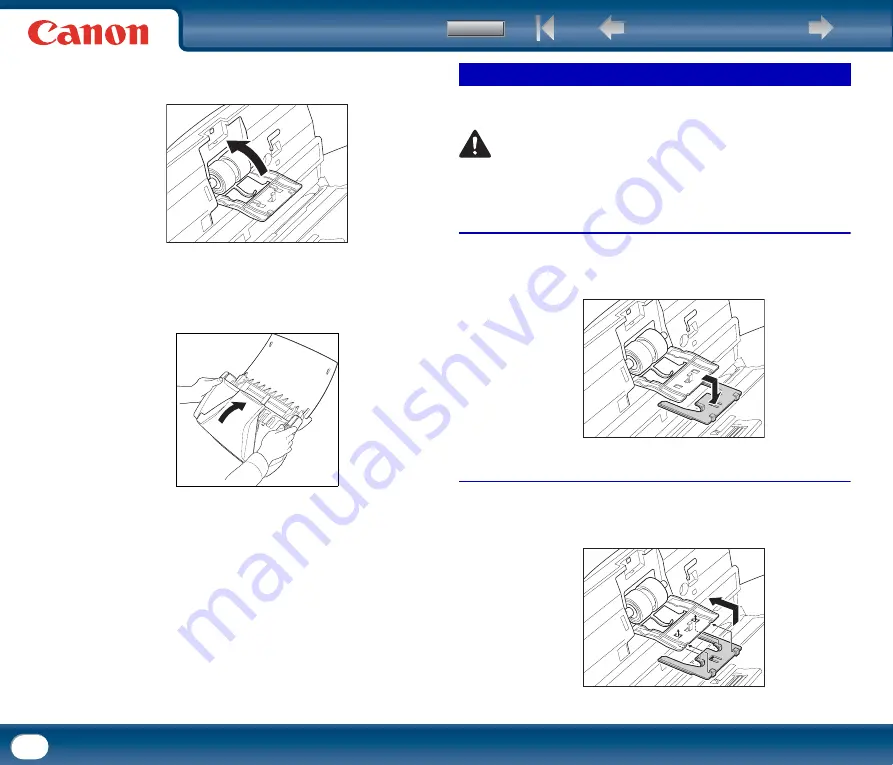
105
4
Close the roller cover. Make sure that the cover is completely closed by
pushing until you hear a click.
5
Close the front unit by gently pushing it up on both sides until it clicks into
place. Make sure that the front unit is completely closed by pushing until
you hear a click.
To remove or attach the document holding guide, follow the procedure below.
CAUTION
Use caution when removing or attaching the document holding guide. Using
excessive force may cause damage or personal injury.
Removing the Document Holding Guide
1
Open the roller cover, and slide the document holding guide backwards to
remove it.
Attaching the Document Holding Guide
1
Fit the hooks (four) of the document holding guide onto the roller cover,
and slide the document holding guide forwards to attach it.
Removing/Attaching the Document Holding Guide




























