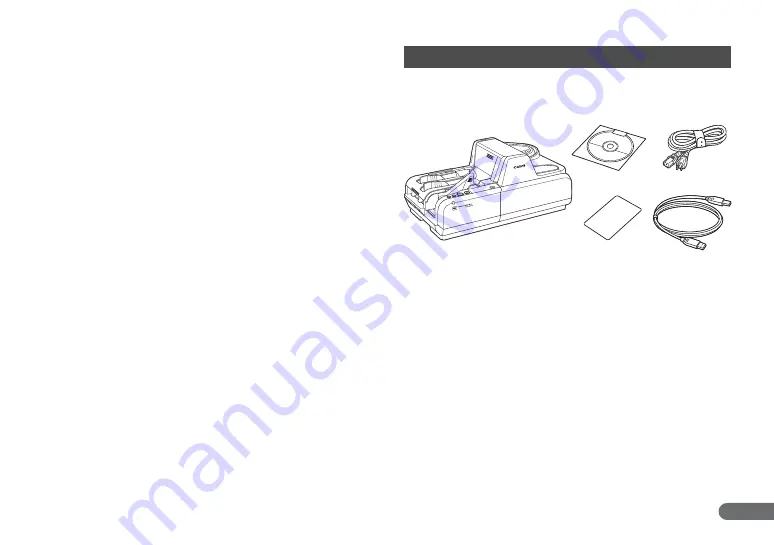
13
Three Eject Pockets and Automatic Sorting Mechanism
The scanner has three Eject Pockets and the documents are
automatically ejected to each pocket according to sort methods. The
scanner fits various scan operations using this mechanism.
Ultrasonic Double Feed Detection and Double Feed Detect
OFF Button (Scanning Utility for CR-135i/CR-190i)
The scanner detects double-fed documents using ultrasonic, and can
turn OFF the function with the Function Button.
Drop-Out Color
This function enables drop-out scanning of a specific color in the
document.
Imprinter Is Standard Equipment
An imprinter mechanism, which prints text (4 lines) or a bitmap on
documents as they are scanned, comes standard equipped with the
scanner. The imprinter’s ink cartridge is not included, and must be
purchased separately. (See “About the Ink Cartridge,” on p. 23.)
Eject Pocket Full Detection (Scanning Utility for CR-135i/
CR-190i)
Detects when any one of the three Eject Pockets is full and stops
scanning. This function is available only on CR-135i II/CR-190i II/CR-
190i II UV. (See “Scan Procedure,” on p. 34.)
Placing Additional Documents
You can place additional documents while the machine is scanning.
Replaceable rollers and ink disposal tank
You can replace the rollers (Pickup Roller, Feed Roller, and Separation
Roller) and the ink disposal tank.
Make sure that you have everything shown below. Check every item
you have removed from the box. If any items are missing, contact your
local authorized Canon dealer.
Packaging: What Is in the Box?
CR-135i II/CR-190i II
Setup Disc
Power Cord
*1
Warranty Card
*2
USB Cable
*1 The power cord varies, according to the country of purchase.
*2 For the United States and Canada only.
Installation Guide
Operation & Maintenance Guide














































