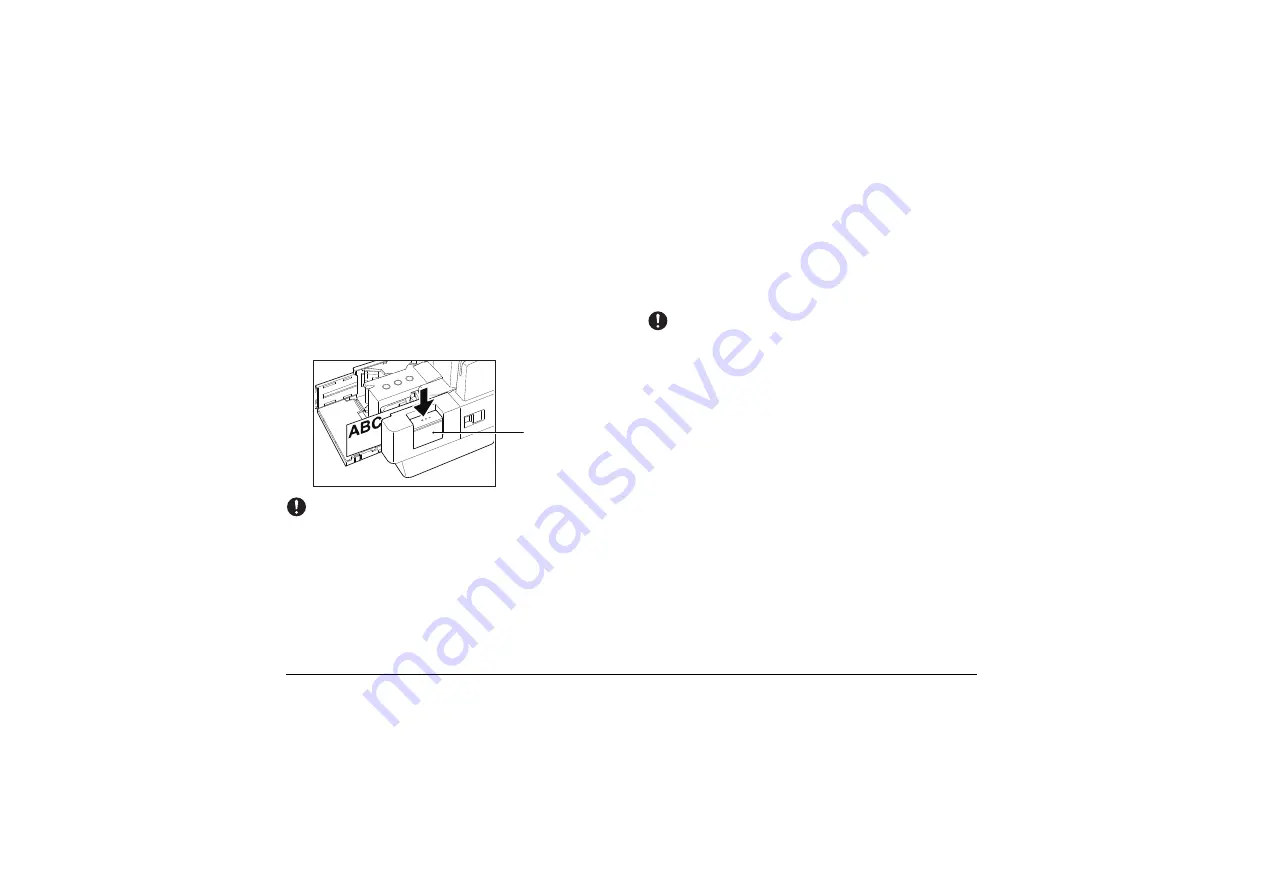
50
Separation OFF Mode
Use this separation OFF mode when you want to scan the following
documents:
• Thick documents
• Documents that contain two or more pages together as one
document
• Documents that have a rough surface
• Duplicate forms that have sticky edges
Feed these documents one by one and press the Separation OFF
Mode Button.
IMPORTANT
For duplicate forms, load the side with the sticky edges toward the feeding
entry point.
Auto Power OFF Settings
The CR-150/CR-120 includes an Auto Power OFF function. When this
function is enabled, the scanner will turn OFF automatically if no
operations are performed for 4 hours.
To enable or disable this setting, follow the procedure below.
IMPORTANT
Log On to Windows as an Administrator.
A
Click the Start button, and then click [All Programs], [CANON
CR-150] or [CANON CR-120], and [Canon imageFORMULA
Utility].
imageFORMULA Utility starts.
B
Click [CANON CR-150(or CR-120) USB] and click
[Properties].
Scanner properties are displayed.
Separation OFF
Mode Button






























