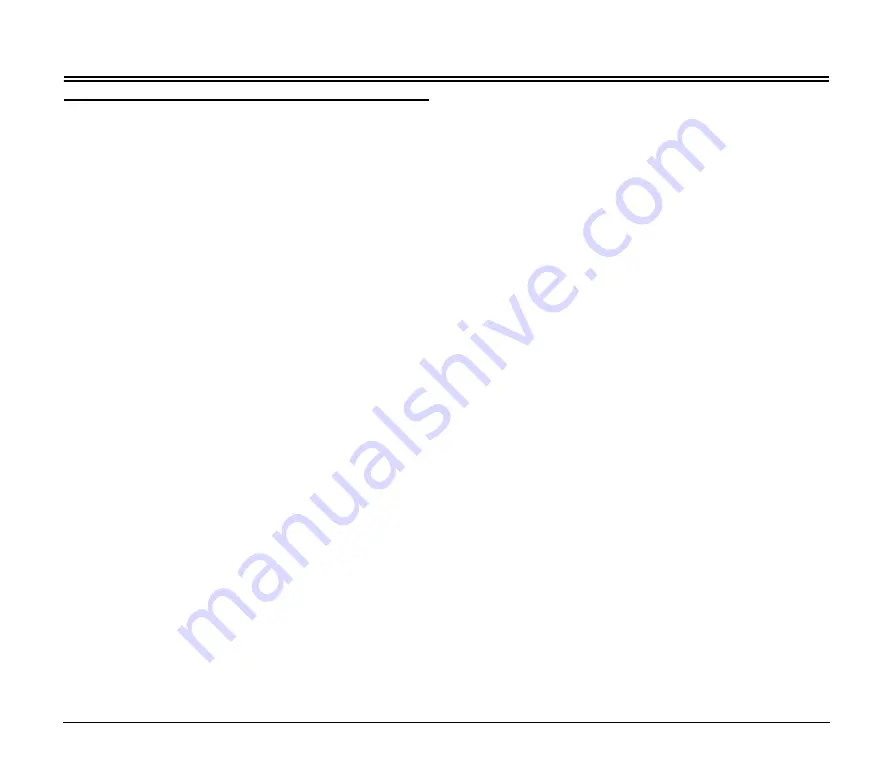
24
Troubleshooting
Common Problems and Solutions
This section provides recommended solutions to common problems.
If you have a problem that is not solved by the following, contact your
local authorized Canon dealer.
Problem 1
The flatbed will not turn ON.
Solutions
Confirm that the AC adapter is plugged firmly into a
power outlet.
Problem 2
The flatbed is not recognized.
Solutions
(1) Confirm that the flatbed is properly connected to the
computer with a USB cable.
(2) Confirm that the scanners (both the flatbed and the
connected Canon DR-series scanner) are turned
ON. If the flatbed is turned ON but the Canon
DR-series scanner is turned OFF, the flatbed will not
operate. See Problem 1 if the scanner does not turn
ON.
(3) The computer’s USB interface may not support the
flatbed. The flatbed cannot be guaranteed to work
with all USB interfaces.
(4) Confirm that the supplied USB cable is used to
connect the flatbed to the computer. The flatbed
cannot be guaranteed to work with all available USB
cables.
(5) If the flatbed is connected to the computer via a USB
hub, try removing the hub and connecting the flatbed
directly to the computer.
Problem 3
Dirt appears in scanned images.
Solution
Clean the scanning glass. If a sticky substance such as
glue or correction fluid is found, carefully wipe with just
enough pressure to clean the area where the lines
appear. If the problem cannot be solved by cleaning, the
internal glass may be scratched. In this case, contact
your local authorized Canon dealer.
Problem 4
Text is not enhanced in scanned images, even
though [Text Enhanced Mode] is specified.
Solution
This flatbed only supports Advanced Text Enhancement
II. When you open the Canon DR-series scanner’s ISIS/
TWAIN driver settings dialog box from the flatbed’s ISIS/
TWAIN driver settings dialog box, you can specify text
enhancement modes other than Advanced Text
Enhancement II. However, Advanced Text
Enhancement II will always be used when scanning
from the flatbed. As a result, the text may not appear
enhanced depending on the document that was
scanned. To scan using the text enhancement mode
that you specified, place the document in the DR-series
scanner and scan.
Problem 5
The scanner is recognized by the computer, but
scanning does not start.
Solution
Check the position of the lock switch on the side of the
flatbed (See p. 11). If the lock switch is set to the locked
position, set it to the unlocked position.
Problem 6
Scanning is not performed using the registered user
preference settings.
Solution
User preferences in which feeding option, skip blank
page, continuous scanning, or prescan is enabled may
not be recalled properly by some applications. When
using such user preferences, make sure to open the
driver settings dialog box and verify that the settings are
enabled before you begin scanning.
Problem 7
The image rotation setting is enabled, but images
are not rotated (or the edges are cropped).
Solution
When the scanning resolution is set to a high value and
image rotation is set to 90 or 270 degrees, the entire
document may not be scanned properly. Set the image
rotation to 0 or 180 degrees and try scanning again.






































