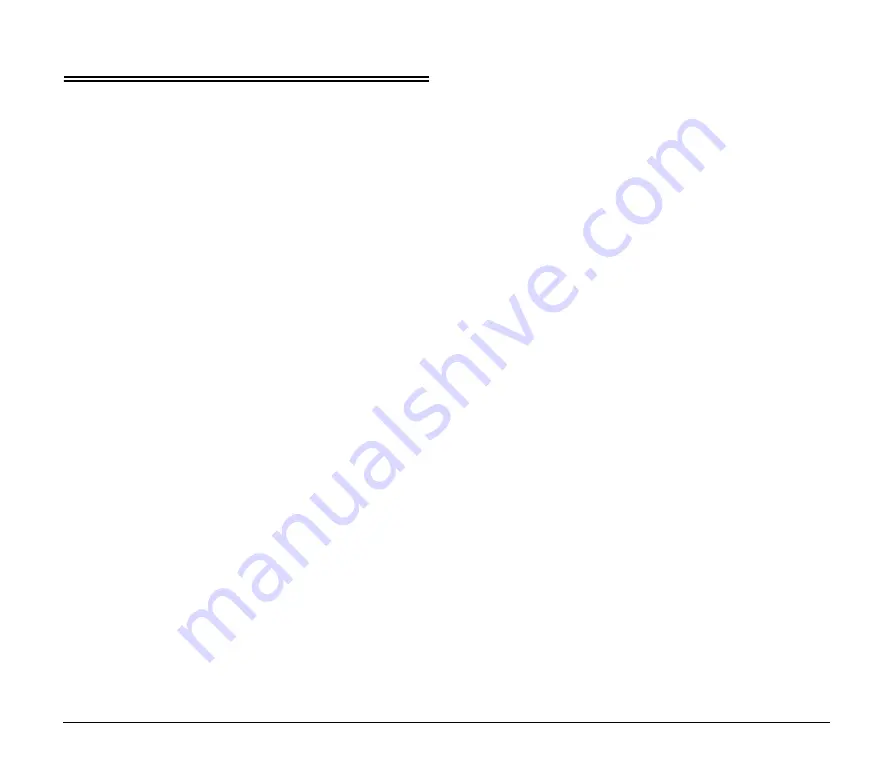
25
Specifications
Main Unit
Type
Desktop flatbed
Scanning Document Size
Width: 8.5" (216 mm)
Length: 14" (356 mm)
Scanning Sensor CIS
Light Source
LED
Scanning Side
Simplex
Scanning Modes Black and White, Error Diffusion, 256-level
Grayscale, Advanced Text Enhancement II, 24-bit
Color
Scanning Resolution (Primary Scan Lines x Secondary Scan Lines)
100 x 100 dpi/150 x 150 dpi/200 x 200 dpi
240 x 240 dpi/300 x 300 dpi/400 x 400 dpi
600 x 600 dpi
Scanning Speed
(Conditions: Core 2 Duo 3.0GHz or faster CPU, 3 GB or more
memory, LTR/A4 document size)
24-bit color
600 dpi
9.0 sec.
300 dpi
3.5 sec.
200 dpi
3.5 sec.
150 dpi
3.5 sec.
Grayscale
600 dpi
4.5 sec.
300 dpi
3.0 sec.
200 dpi
3.0 sec.
150 dpi
3.0 sec.
Interface
Hi-Speed USB 2.0 (Type B x 1)
External Dimensions
10.51" x 18.35" x 2.52" (W x D x H)
267 mm x 466 mm x 64 mm (W x D x H)
Weight (without AC adapter)
Approximately 5.5 lb. (2.5 kg)
Power Supply (using AC adapter)
DC 16 V, 0.4 A
Power Consumption
Scanning: Maximum 7 W
In Sleep mode: Maximum 1.7 W
With power turned OFF: Maximum 0.5 W
Noise
Not more than 59 dB
Operating Environment
Temperature: 10°C to 32.5°C (50°F to 90.5°F)
Humidity: 20% to 80% RH
AC Adapter (100 to 240 V type)
Model Number
MG1-5042
Input
AC100 to 240V, 50/60 Hz, 0.57 to 0.32 A
Output DC16V
1.6A
Weight
Approximately 0.44 lb (0.2 kg) (excluding power
cord)
Recommended Operating Environment
The recommended operating environment other than the following is
dependent on the connected scanner.
Operating System:
Microsoft Windows Vista with Service Pack 2 or
later (32-bit and 64-bit editions)
Microsoft Windows 7 with Service Pack 1 (32-bit
and 64-bit editions)
Microsoft Windows 8.1 (32-bit and 64-bit editions)
Microsoft Windows 10 (32-bit and 64-bit editions)
Microsoft Windows Server 2008 R2
Microsoft Windows Server 2012 R2
This is the environment as of December 2016.
For the latest software support information, go to
the Products page on the Canon website.



































