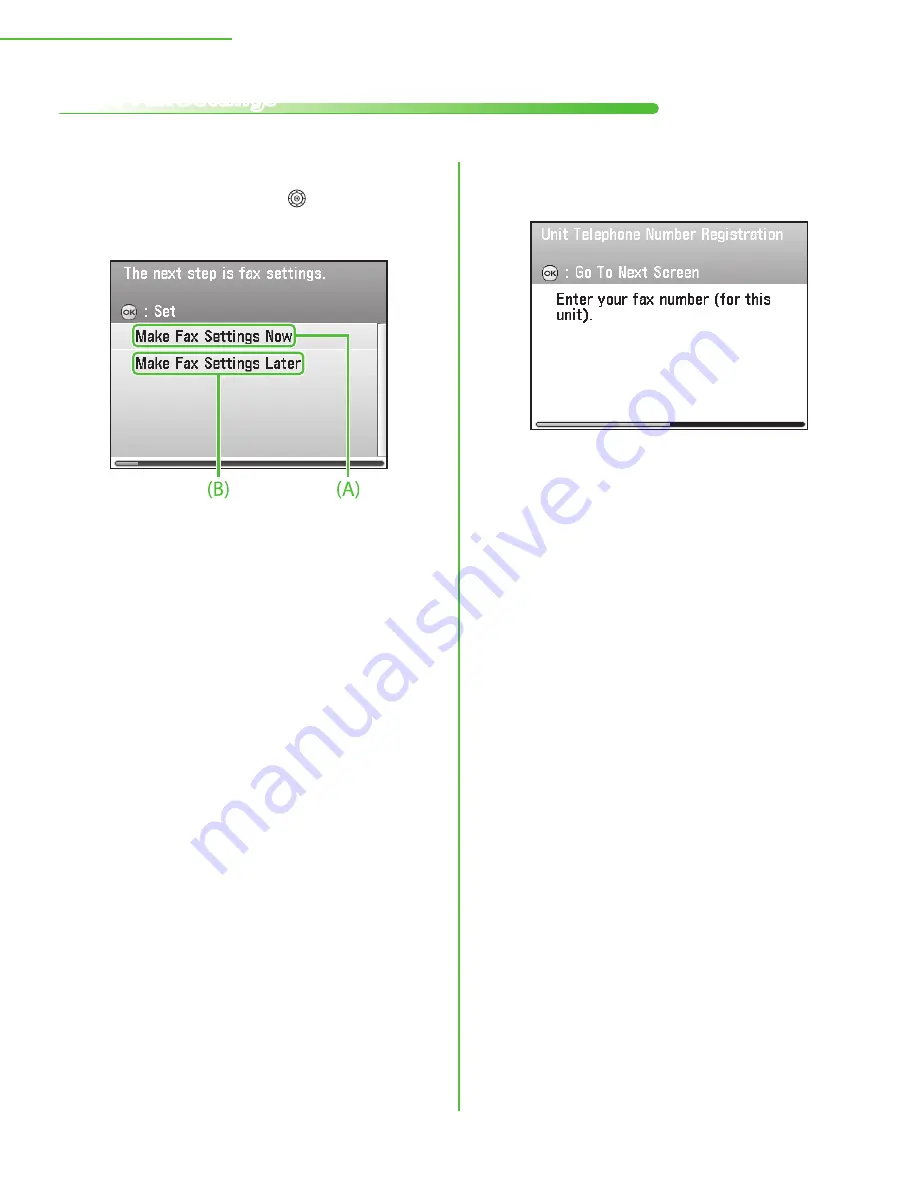
20
2 Set Up the Machine
Make Fax Settings
This section describes the fax settings in the “Setup Guide.”
1
Make sure the following screen is displayed on
the display. Use [
▼
], [
▲
] or (Scroll Wheel) to
select <Make Fax Settings Now> or <Make Fax
Settings Later>.
A: If you use the fax function, select <Make Fax Settings
Now> then press [
OK
].
B: If you do not use the fax function, select <Make Fax
Settings Later>, then press [
OK
]. (Go to “Adjust Color
with ‘Auto Gradation Correction’,” p. 29.)
2
Make sure the following screen is displayed on
the display.






























