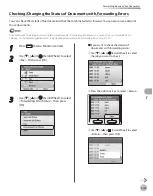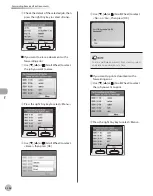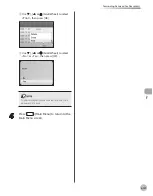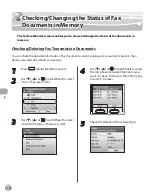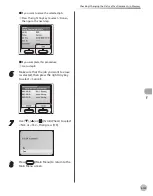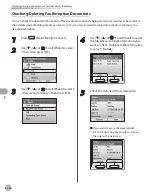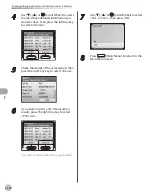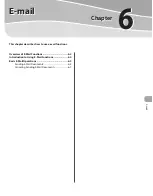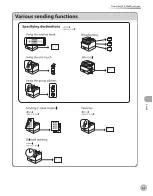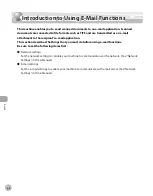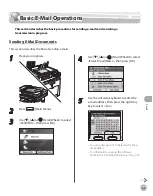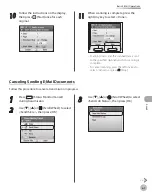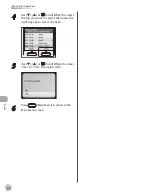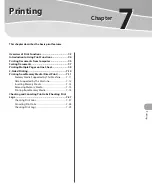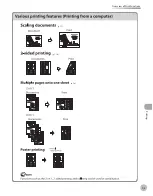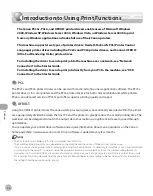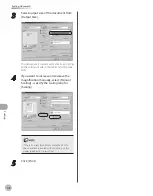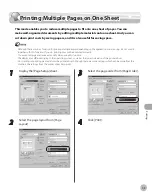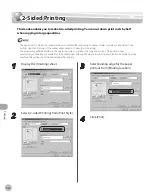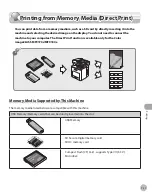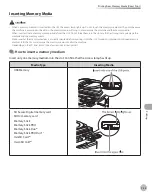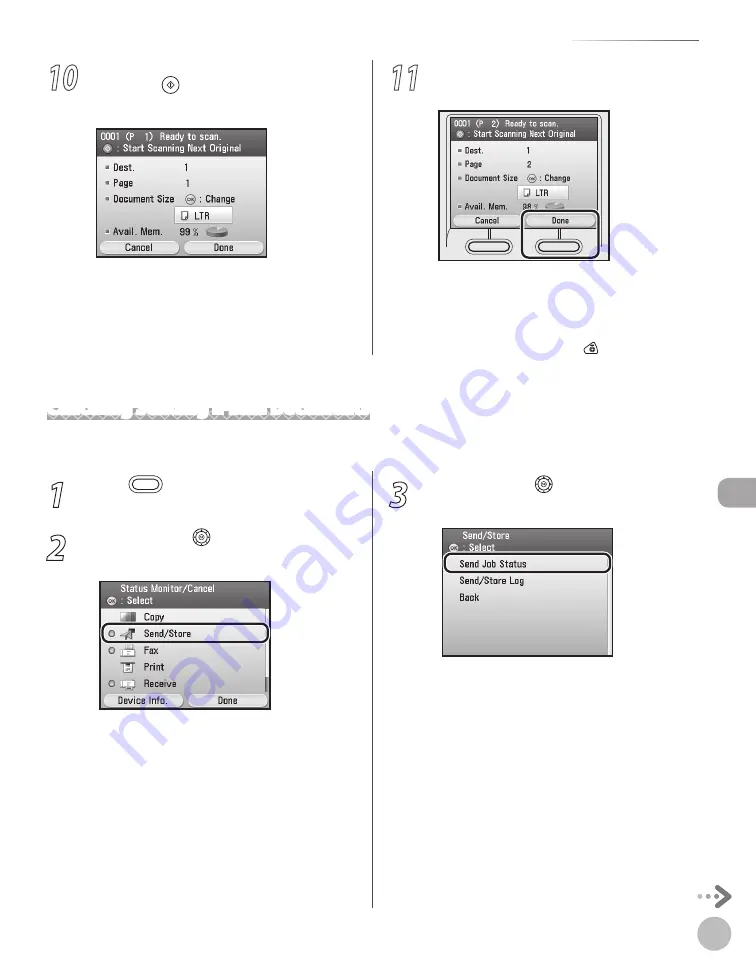
Canceling Sending E-Mail Documents
Follow this procedure to cancel a transmission in progress.
6-7
Basic E-Mail Operations
10
Follow the instructions on the display,
then press (Start) once for each
original.
11
When scanning is complete, press the
right Any key to select <Done>.
Scanning starts, and the scanned data is sent
to the specified destination when scanning is
complete.
To cancel scanning, press the left Any key to
select <Cancel> or press (Stop).
–
–
1
Press
(Status Monitor/Cancel)
during transmission.
2
Use [
▼
], [
▲
] or (Scroll Wheel) to select
<Send/Store>, then press [OK].
3
Use [
▼
], [
▲
] or (Scroll Wheel) to select
<Send Job Status>, then press [OK].
Содержание imageCLASS MF8450c
Страница 53: ...Before Using the Machine 1 28 Timer Settings ...
Страница 129: ...3 52 Storing Editing One Touch Storing Editing Address Book ...
Страница 132: ...Copying 4 3 Overview of Copy Functions p 4 22 p 4 30 p 4 36 ...
Страница 201: ...Copying 4 72 Confirming and Canceling Copy Jobs Confirming Copy Logs ...
Страница 204: ...Fax 5 3 Overview of Fax Functions p 5 30 p 5 47 p 5 54 p 5 49 p 5 112 p 5 104 ...
Страница 346: ...E mail 6 3 Overview of E Mail Functions ...
Страница 354: ...Printing 7 3 Overview of Print Functions p 7 9 p 7 10 p 7 7 ...
Страница 381: ...Printing 7 30 Checking and Canceling Print Jobs Checking Print Logs ...
Страница 384: ...Scanning 8 3 Overview of Scanner Functions ...
Страница 391: ...Scanning 8 10 Basic Scanning Operations ...
Страница 423: ...11 22 Transporting the Machine Maintenance ...