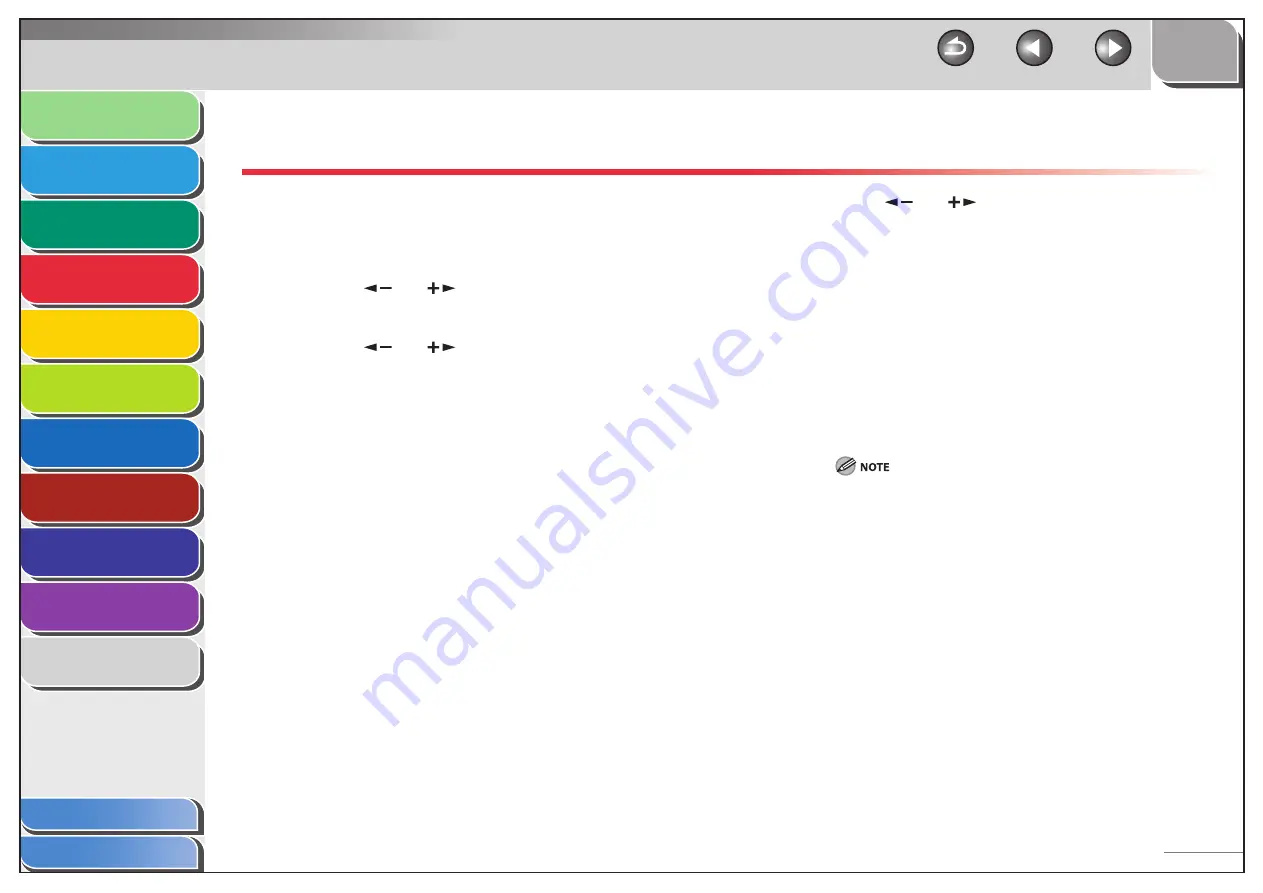
1
2
3
4
5
6
7
8
9
10
11
Back
Next
Previous
TOP
4-23
Before Using the
Machine
Document and Paper
Copying
Sending and Receiving (MF6595cx/
MF6595/MF6590 Only)
Printing and
Scanning
Network (MF6595cx/MF6595/
MF6590/MF6540 Only)
Remote UI (MF6595cx/MF6595/
MF6590/MF6540 Only)
System Settings
Maintenance
Troubleshooting
Appendix
Index
Table of Contents
Basic Receiving Method
Follow this procedure to set up the machine to receive faxes.
The default setting is <FaxOnly>.
1.
Press [Additional Functions].
2.
Press
[
] or [
] to select <FAX SETTINGS>,
then press [OK].
3.
Press
[
] or [
] to select <RX MODE>, then
press [OK].
4.
Press
[
] or [
] to select the receive mode,
then press [OK].
< FaxOnly>: Answers all calls as faxes.
<FaxTel>: Switches between fax and voice calls automatically if
an external telephone is connected to the machine. For optional
settings, see “FaxTel: Optional Settings,” on p. 4-24.
< AnsMode>: Receives faxes automatically and records voice
messages.
<DRPD> (Distinctive Ring Pattern Detection): Distinguishes between
fax and voice calls using distinctive ring patterns. Select the ring
pattern assigned by your telephone company. For optional settings,
see “DRPD: Optional Settings,” on p. 4-25.
<Manual>: Does not answer any calls. You have to manually receive
faxes. See “Manual Reception,” on p. 4-25.
For <FaxTel> or <Manual>, make sure an external telephone is
connected to the machine.
For <AnsMode>, make sure an external telephone with built in
answering machine is connected to the machine.
For <DRPD>, subscription to a DRPD service is required. Contact
your telephone company for availability.
5.
Press [Stop] to return to the standby mode.
–
–
–






























