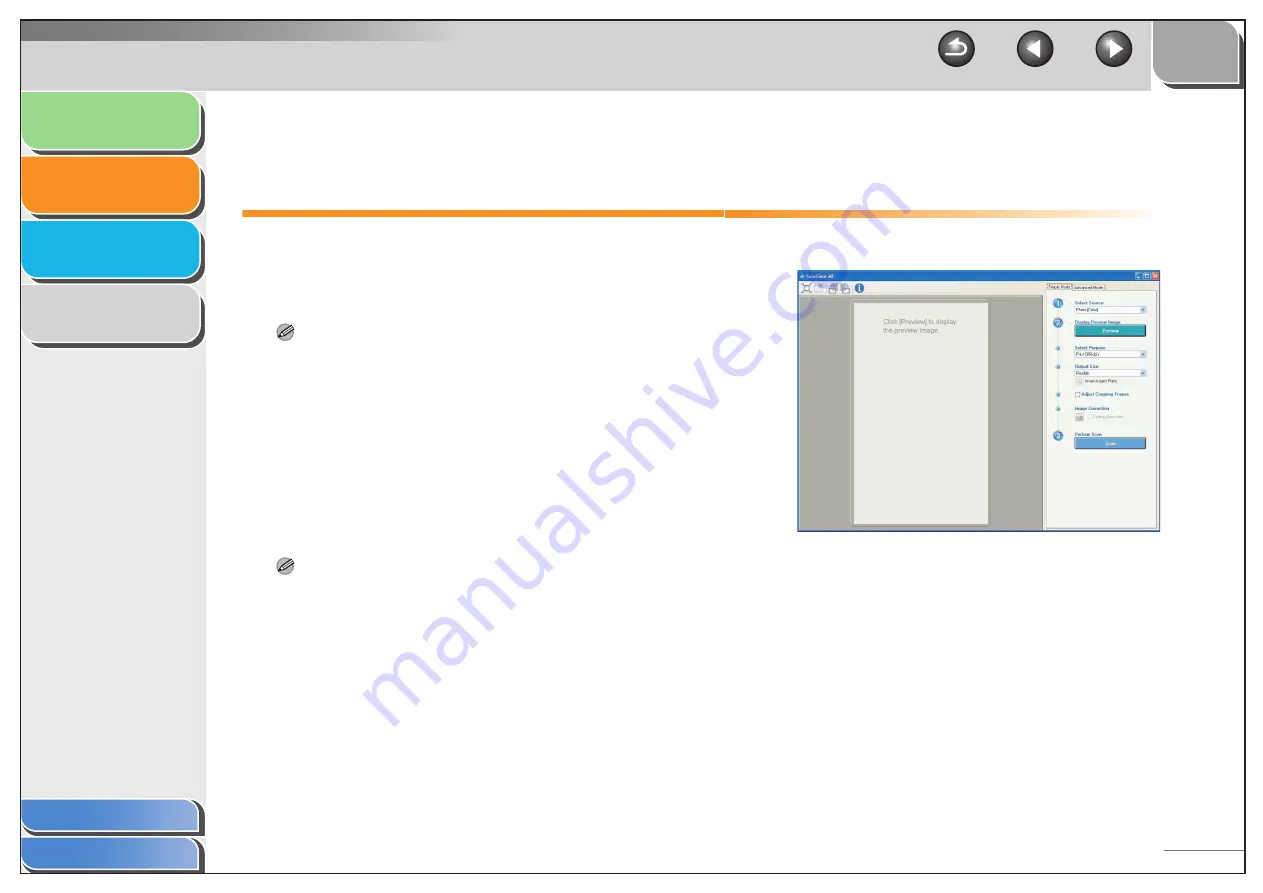
1
2
3
4
2-21
Setting Preferences and Scanning with
ScanGear MF
The ScanGear MF enables you to preview the image to be
scanned and make detailed adjustments for the image. To
use the ScanGear MF, select [Display the Scanner Driver] in
the MF Toolbox, or scan from an application.
NOTE
You cannot preview the image when using the ADF.
■
Switching between Simple Mode and
Advanced Mode
The ScanGear MF has two modes: [Simple Mode] and
[Advanced Mode]. With [Advanced Mode] you can perform
detailed settings such as resolution and contrast.
To switch between two modes, click the corresponding tab.
NOTE
2-sided scanning is available with [Advanced Mode] only.
■
Using Simple Mode
1.
Set documents.






























