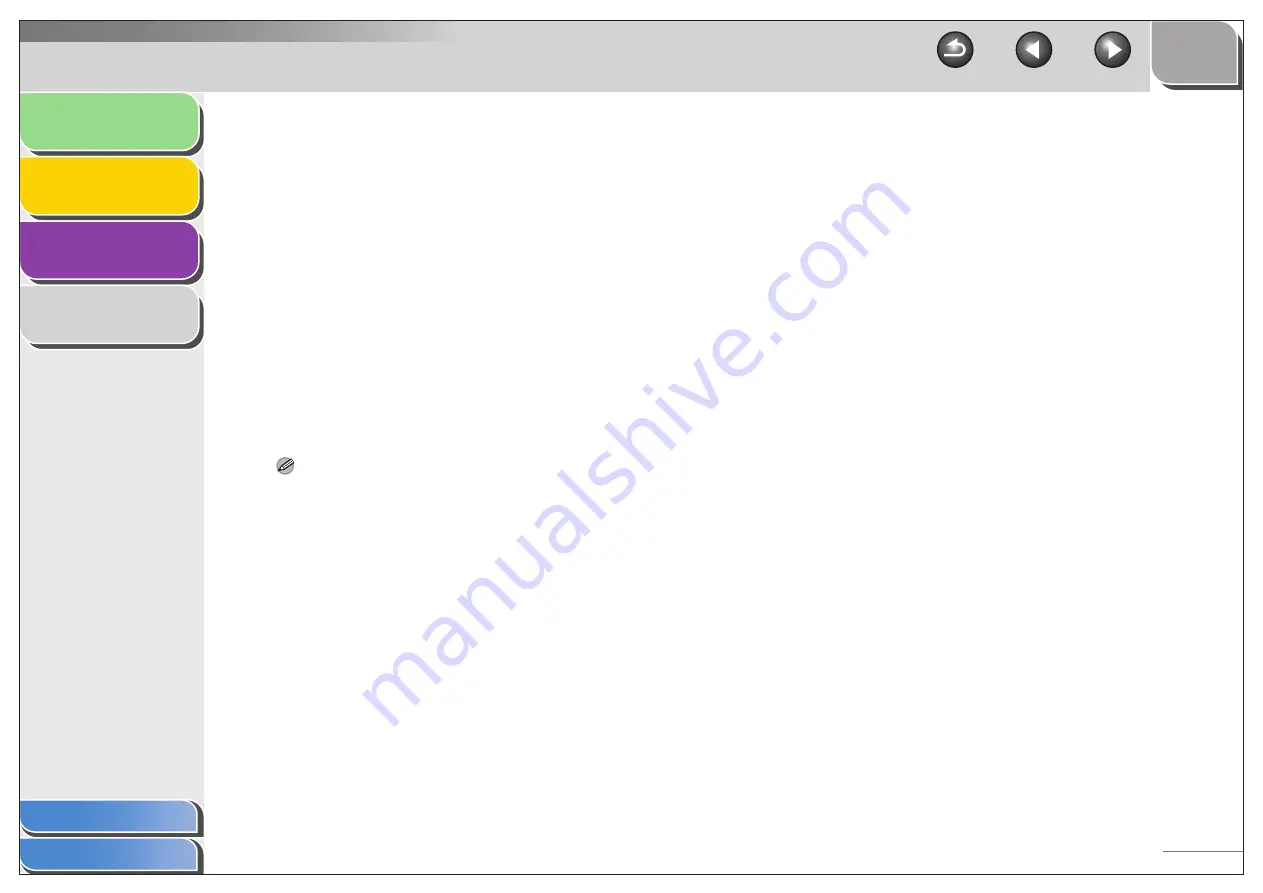
1
2
3
4
2-39
■
Determining Resolution
The data in the image you scan is a collection of dots carrying
information about brightness and color. The density of these
dots is called “resolution” and “dpi” (dots per inch) refers to the
number of dots in one inch.
You can specify a resolution in [Image Quality] in the MF
Toolbox settings dialog box, or in [Output Resolution] in the
ScanGear MF.
●
Images for Display on a Monitor
Images for display on a monitor in general should be scanned at
a resolution of 75 dpi.
●
Images for Printing
Images to be printed should be scanned at a resolution which
corresponds to the resolution of the printer.
NOTE
With a color printer, the colors are expressed as a certain percentage of
ink pigment so scanning your document at half the resolution of the
printer should be fine.
●
Printing Scale
For example, if you want to print a document which is twice the
original size both vertically and horizontally, the resolution of
your document will be reduced by half. In such a case, scan the
original document at double the resolution so that you can print
the document with sufficient quality, even if you double the size
of the document. Conversely, if you want to print a document at
a reduced size, it should be sufficient to scan at half the
resolution.
●
Resolution and Data Size
If you double the resolution, the image data will be four times
greater. If the data is too large, processing speed will slow down
significantly, and you may experience malfunctions such as lack
of memory. Make sure the resolution corresponds to the
planned use of the image and set it at the lowest level possible.






























